
Pomocí adaptéru s kabelovým konektorem a kabelu HDMI můžete snadno připojit jakýkoli iPhone, iPad nebo iPod touch k televizní obrazovce nebo dokonce k mnoha projektorům. Pokud má přijímající televizor, displej nebo projektor vstupní port HDMI, můžete displej iPhonu nebo iPadu zrcadlit přímo na tuto obrazovku. To je skvělé pro prezentace, demonstrace, sledování videí nebo filmů a mnoho dalšího. Výstupní video může mít maximálně 1080p HDTV rozlišení a ano, je přenášeno video i zvuk, zrcadlený z iOS na TV obrazovku.
Pokud nechcete používat HDMI, můžete také použít bezdrátovou metodu s AirPlay, jak je také popsáno zde.
Požadavky na připojení iPhonu nebo iPadu k TV / projektoru s HDMI
- iPhone, iPad nebo iPod touch s konektorem Lightning
- TV, HDTV nebo digitální projektor se vstupem HDMI – toto bude cílový displej pro zrcadlení obrazovky iOS na
- Kabel HDMI
 – pro mnohé je vhodnější přiměřeně dlouhá délka situace
– pro mnohé je vhodnější přiměřeně dlouhá délka situace - Digitální AV adaptér Lightning pro iPhone a iPad

Takto vypadá kabel Lightning to HDMI, má tam také lightning port, pokud chcete nabíjet iOS zařízení nebo ho mít připojený ke zdroji napájení během používání.


Jakmile budete mít veškerý hardware, zbývající nastavení je extrémně snadné pro připojení iPhonu nebo iPadu k televizní obrazovce.
Připojení iPhonu, iPadu nebo iPodu touch k televizoru, displeji, projektoru pomocí HDMI
- Ujistěte se, že je zařízení iOS zapnuté
- Připojte digitální AV adaptér Lightning
 na iPhone, iPad nebo iPod touch
na iPhone, iPad nebo iPod touch - Připojte kabel HDMI k adaptéru Lightning AV a poté kabel HDMI připojte k televizoru, displeji nebo projektoru, do kterého chcete exportovat obrazovku iOS
- Přepněte nastavení na televizoru nebo projektoru na příslušný vstup HDMI, liší se mezi televizorem, displeji a projektory, ale obvykle je to v možnostech „Vstup“ na obrazovkách
- Když je nalezen správný vstup HDMI, iOS rozpozná sekundární obrazovku a okamžitě začne promítat displej iPhonu, iPadu nebo iPodu touch zrcadlově na televizoru
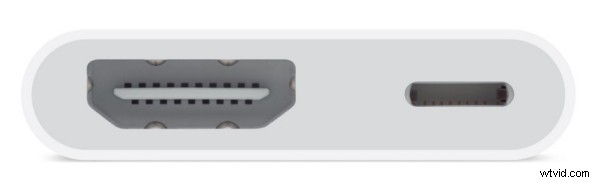
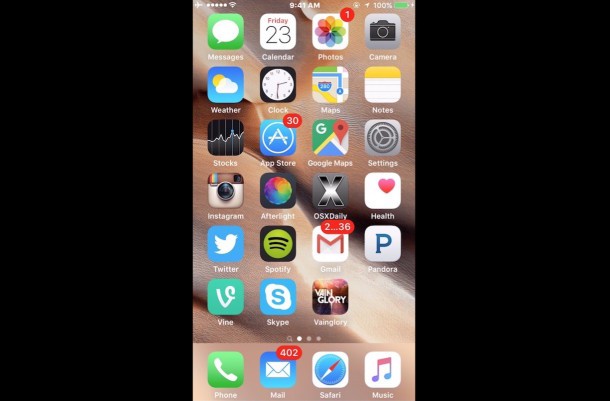
Nyní můžete používat iOS jako obvykle, s obrazovkou zrcadlenou na druhém displeji nebo televizoru. Pusťte si video, hru, proběhněte prezentaci, ukažte ukázku, spusťte prezentaci, sdílejte obrázky na větší obrazovce, cokoliv chcete dělat na iOS zařízení, je nyní na celé obrazovce na TV.
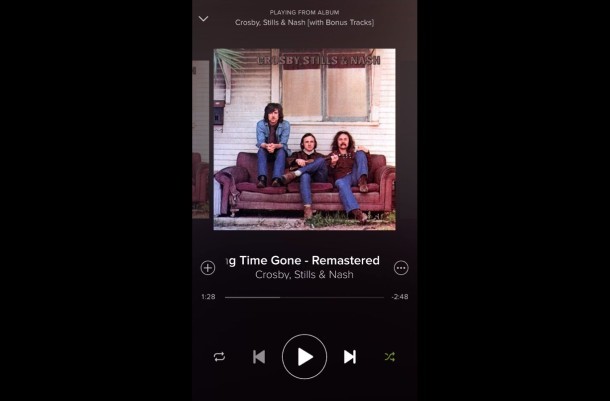
Všimněte si, že pokud je zařízení orientováno svisle, na obou stranách zrcadlené obrazovky iOS se objeví velké černé pruhy. Z tohoto důvodu budete pravděpodobně chtít vypnout zámek orientace, abyste mohli otočit obrazovku iPhone nebo iPad do vodorovné polohy, aby lépe odpovídala širší obrazovce televizoru. To je zvláště důležité pro sledování filmů a videa ze zařízení iOS připojeného k televizoru:
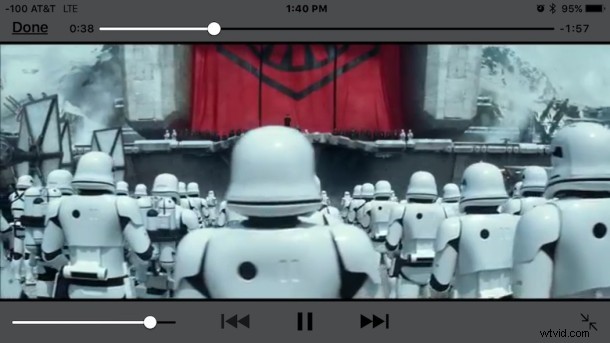
Pomáhá také s aplikacemi, které také podporují horizontální / širokoúhlý formát, jako je Safari.
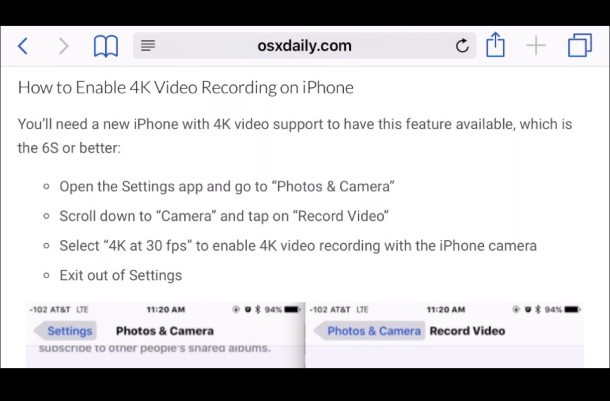
Bez otočení do horizontálního režimu se obraz jednoduše zobrazí na televizoru nebo projektoru menší, než by byl jinak, pokud by bylo možné širokoúhlé zobrazení, jako je přehrávání filmu.

Takže i když je použití kabelového připojení a kabelu HDMI méně nápadité než použití bezdrátového připojení, jako je AirPlay, je také potřeba mnohem méně řešení problémů, protože v podstatě stačí připojit kabely a můžete jít. Mac můžete připojit k televizoru podobným kabelovým způsobem, což je stejně užitečné, i když to vyžaduje jiný adaptér, než jaký je nutný pro připojení zařízení iOS k televizní obrazovce, jak jsme zde probrali.
Samozřejmě, že použití kabelového řešení nemusí být tak fantastické jako bezdrátové zrcadlení displeje pomocí AirPlay, ale funguje to téměř bezchybně a je potřeba tak málo nastavení, že to může být skvělé řešení pro ty, kterým nevadí kabelové připojení. Pokud máte Apple TV a chcete místo toho používat řešení AirPlay, můžete si o tom přečíst více zde.
