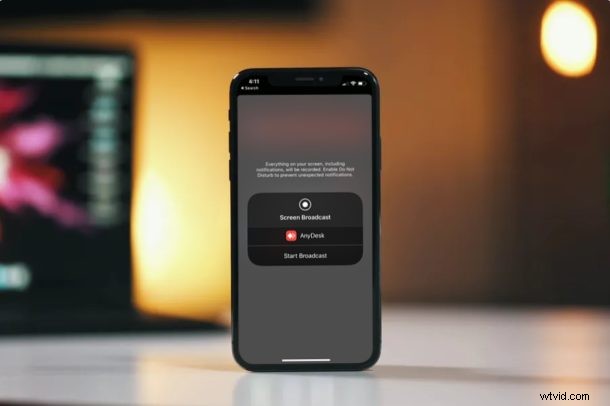
Chcete bezplatný a pohodlný způsob, jak na dálku sdílet obrazovku vašeho iPhonu nebo iPadu s někým jiným? Možná chcete něco předvést nebo možná chcete sdílet obrazovku iOS zařízení s někým, kdo je ochoten vám nabídnout technickou pomoc ze vzdáleného místa? Software pro vzdálenou plochu AnyDesk vám to umožňuje. Je to oblíbená alternativa k TeamViewer a my vám ukážeme, jak ji používat.
AnyDesk se primárně používá ke vzdálenému ovládání pracovní plochy a poskytování technické podpory. Díky aplikaci AnyDesk, která je k dispozici pro iOS, mohou majitelé iPhonů a iPadů bezpečně sdílet svou obrazovku s ostatními uživateli AnyDesk během několika sekund. Ačkoli nemůžete na dálku ovládat iPhone nebo iPad pomocí AnyDesk na počítači, funkce sdílení obrazovky by měla ve většině případů stačit pro jakýkoli druh vedení.
Snažíte se využít funkci sdílení obrazovky, kterou AnyDesk nabízí? Čtěte dále a zjistěte, jak můžete sdílet obrazovku svého iPhonu nebo iPadu s AnyDesk.
Jak sdílet obrazovku iPhonu a iPadu s AnyDesk
Než začnete s postupem, musíte si stáhnout a nainstalovat aplikaci AnyDesk z Apple App Store. Je zdarma ke stažení a použití. Jakmile jej nainstalujete, postupujte podle níže uvedených kroků.
- Na svém iPhonu nebo iPadu otevřete aplikaci AnyDesk.
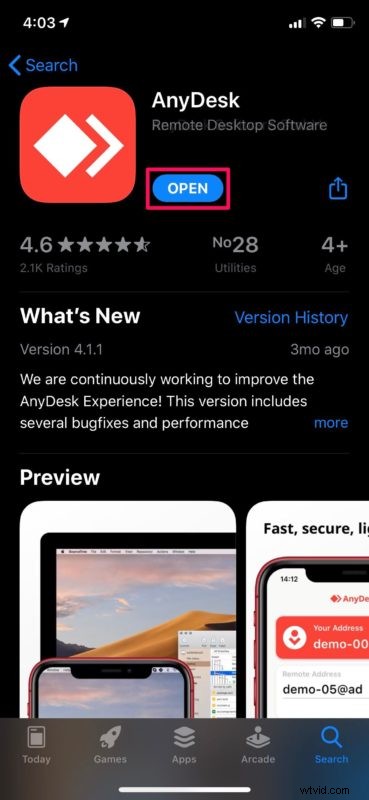
- Svou adresu AnyDesk si všimnete, jakmile aplikaci otevřete. Tuto adresu použije jakýkoli jiný uživatel AnyDesk k připojení k vašemu zařízení.
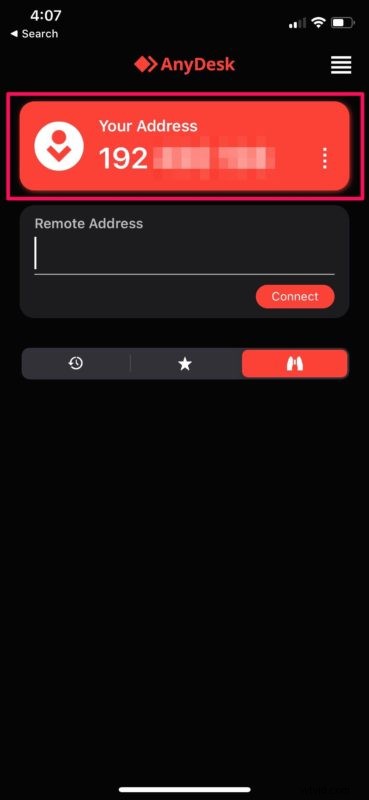
- Ve svém počítači pomocí webového prohlížeče přejděte na stránku anydesk.com/download a nainstalujte software do počítače. Nyní jej otevřete a zadejte adresu AnyDesk svého iPhone nebo iPadu. Klikněte na „Připojit“, jak je znázorněno níže.
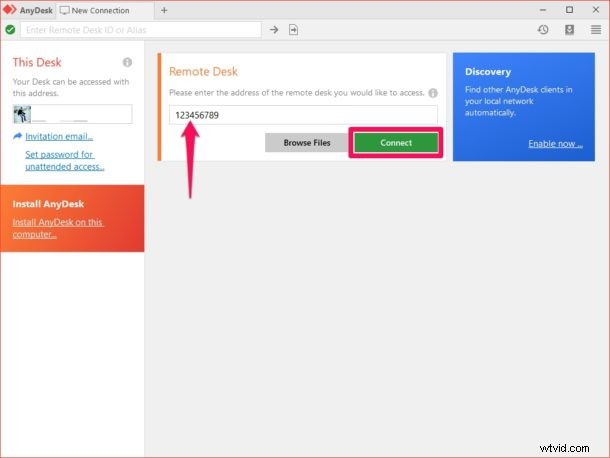
- Nyní se vám zobrazí výzva v aplikaci AnyDesk na vašem zařízení iOS. Klepněte na ikonu „nahrávání“.
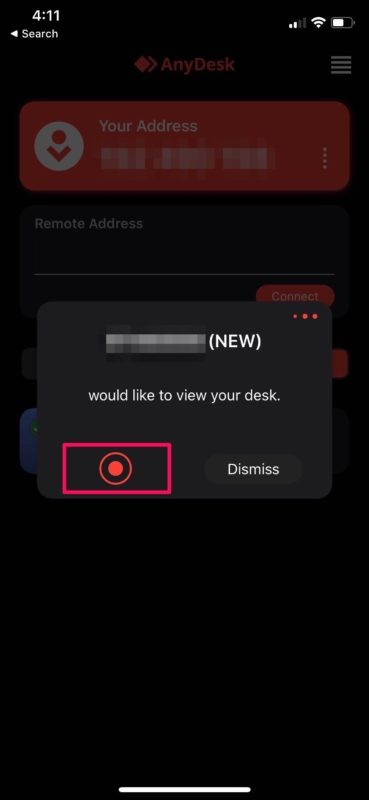
- Dále klepněte na „Zahájit vysílání“, jak je znázorněno na snímku obrazovky níže, abyste zahájili relaci sdílení obrazovky.
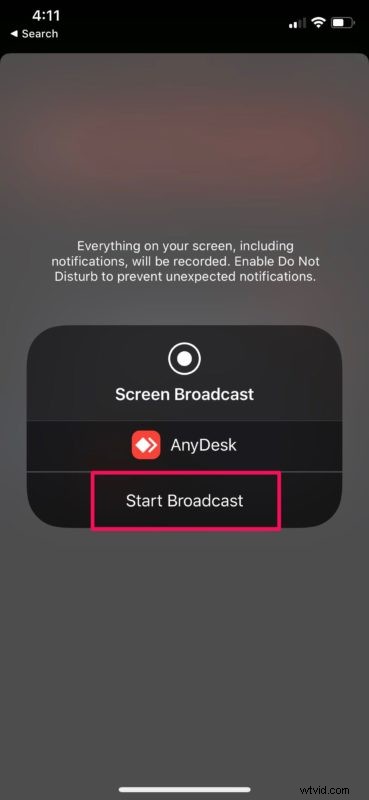
- Jak můžete vidět zde, nyní můžete zobrazit obrazovku svého iOS zařízení na počítači pomocí AnyDesk.
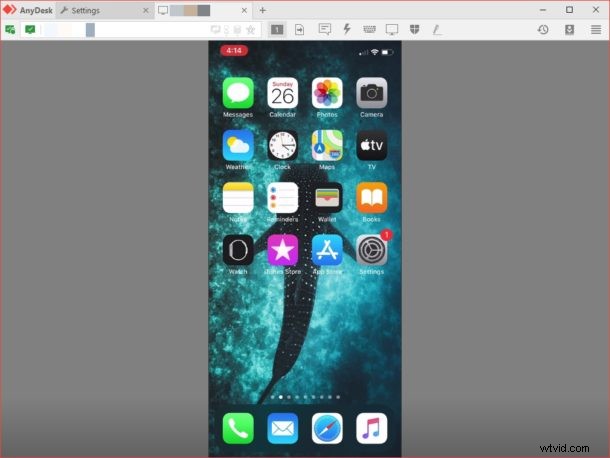
To je vše. Nyní máte jasnou představu o navázání vzdáleného připojení pro sdílení obrazovky pomocí AnyDesk. Docela snadné, že?
Stejným postupem můžete sdílet obrazovku s jiným iOS zařízením pomocí AnyDesk, takže nejste omezeni pouze na PC nebo Mac. To by nebylo možné bez vestavěné funkce nahrávání obrazovky, kterou Apple představil spolu s vydáním iOS 11.
Podobně můžete také použít aplikaci AnyDesk ke vzdálenému ovládání vašeho stolního počítače. Zapomněli jste doma vypnout počítač? Pomocí funkce Bezobslužný přístup AnyDesk se můžete připojit k počítači pouze pomocí hesla. To eliminuje potřebu ručně schvalovat žádost o připojení v rámci AnyDesk.
Pracovníci podpory a tech guru mohou využít této užitečné funkce, aby pomohli lidem a vyřešili problémy, se kterými se potýkají se svými zařízeními. Pokud nejste spokojeni s AnyDesk nebo pokud ve vašem systému nefunguje správně, můžete vyzkoušet TeamViewer a sdílet obrazovku vašeho iOS zařízení podobným způsobem. Pro snadné sdílení obrazovky lze také použít oblíbené služby pro videohovory, jako je Skype, Zoom a Hangouts.
Doufáme, že se vám podařilo sdílet obrazovku vašeho iPhonu a iPadu pomocí AnyDesk pro vzdálenou pomoc. Vyzkoušeli jste nějaký jiný software pro stejný účel? Pokud ano, jak se hromadí s AnyDesk? Dejte nám vědět své myšlenky a názory v sekci komentářů níže.
