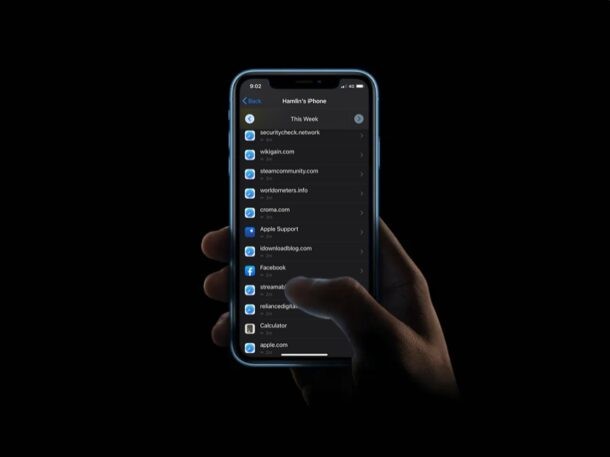
Díky Času u obrazovky můžete sledovat, jaké webové stránky jsou navštěvovány a navštěvovány na iPhonu nebo iPadu. Tato funkce Screen Time je zcela oddělena od vyhledávání v historii prohlížeče Safari za účelem nalezení dříve prohlížených webových stránek, protože je určena ke sledování používání webu a navštívených stránek, což může být zvláště užitečné pro nastavení iPadu nebo iPhonu pro dítě. samozřejmě existuje i mnoho dalších případů použití.
Pro rychlé pozadí je funkce Čas u obrazovky v moderních verzích iOS, iPadOS a macOS, která uživatelům umožňuje sledovat využití jejich zařízení, a zároveň slouží jako sada nástrojů rodičovské kontroly, která omezuje obsah, který mají děti a ostatní uživatelé. mít přístup na zařízení. Schopnost zobrazit seznam navštívených webových stránek je jedním z takových nástrojů, který by se mohl hodit, zejména pokud chcete zablokovat jakékoli nežádoucí webové stránky, na které se ze zařízení přistupuje.
Pojďme se podívat na to, jak můžete zobrazit, které webové stránky byly navštíveny pomocí Času u obrazovky na iPhonu nebo iPadu.
Jak zobrazit, které webové stránky byly navštíveny na iPhonu nebo iPadu s časem u obrazovky
Než budete pokračovat v tomto postupu, mějte na paměti, že k tomuto seznamu máte přístup pouze v případě, že je na vašem zařízení povolena funkce Čas u obrazovky. Nyní se bez dalších okolků podíváme na nezbytné kroky.
- Z domovské obrazovky iPhonu nebo iPadu přejděte do části Nastavení.

- V nabídce nastavení přejděte dolů a klepněte na „Čas obrazovky“.
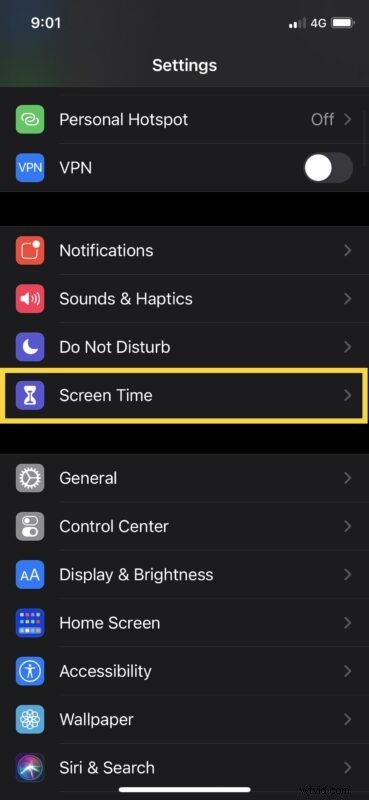
- Zde klepněte na „Zobrazit veškerou aktivitu“ umístěné přímo pod grafem.
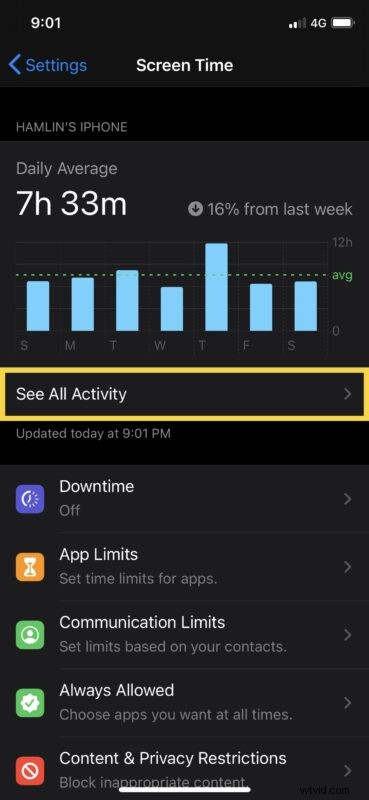
- Nyní uvidíte seznam „nejpoužívanějších“ aplikací, jak je uvedeno níže. Klepnutím na možnost „Zobrazit více“ zobrazíte všechna data.
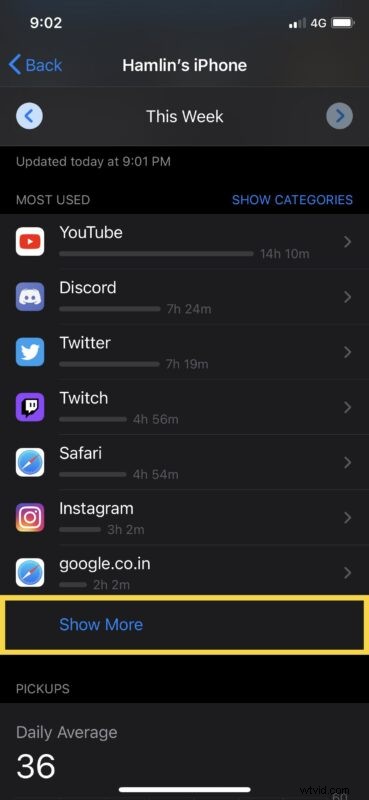
- Aby se zde zobrazily všechny stránky, možná budete muset několikrát klepnout na „Zobrazit více“, ale budete moci zobrazit webové stránky, na které se ze zařízení dostanete, když budete posouvat dolů, jak ukazuje snímek obrazovky níže.
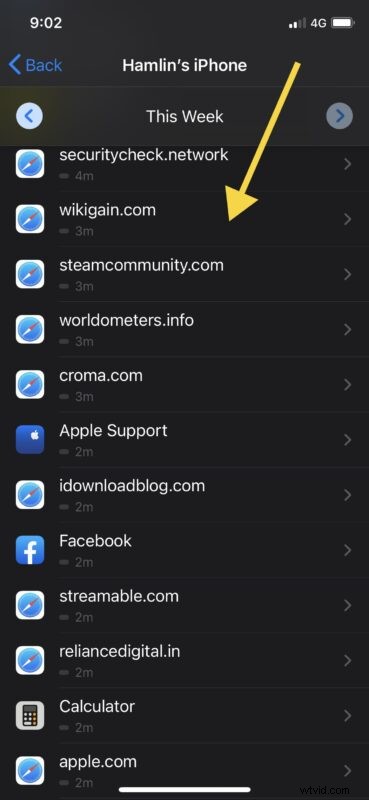
Takto můžete zobrazit webové stránky navštívené na zařízení iOS nebo iPadOS s funkcí Čas u obrazovky. Pamatujte, že to funguje pouze v případě, že byl povolen Čas u obrazovky.
Stojí za zmínku, že můžete vidět pouze seznam webových stránek, které byly navštíveny pomocí Safari. Pokud tedy daná osoba používá prohlížeče třetích stran, jako je Chrome nebo Firefox, nebudete moci sledovat data. V takovém případě můžete stále zkontrolovat historii konkrétního prohlížeče a poté pomocí Čas u obrazovky omezit přístup ke konkrétním webům nebo omezit přístup ke konkrétní aplikaci tím, že na ni vložíte zámek s přístupovým kódem nebo jakékoli jiné omezení, které uznáte za vhodné.
Když zjistíte, že uživatel tráví na konkrétním webu příliš mnoho času, můžete pro tento web nastavit denní limity. Nebo, pokud uvidíte, že uživatel přistupuje na nechtěný web, můžete také zablokovat jakýkoli web pomocí Čas u obrazovky na iPhonu nebo iPadu. Blokování webových stránek pomocí Čas u obrazovky by je mělo znemožnit z jakéhokoli prohlížeče, nejen ze Safari.
Důrazně vám doporučujeme používat přístupový kód Čas u obrazovky a neustále jej měnit, abyste měli jistotu, že si uživatel nebude zahrávat s nastavením Času u obrazovky a neprovádí zbytečné změny.
Používáte Mac? Pokud ano, potěší vás, že stejným způsobem můžete zobrazit také seznam webových stránek navštívených na Macu pomocí Času u obrazovky. Navíc můžete také zablokovat přístup ke konkrétním webům pomocí funkce Čas u obrazovky v systému macOS, pokud chcete.
Dokázali jste použít Čas u obrazovky k zobrazení webových stránek zobrazených z iPhonu nebo iPadu? Jaké další funkce rodičovské kontroly používáte k omezení používání zařízení? Dejte nám vědět své tipy, myšlenky a názory na Čas u obrazovky Apple v sekci komentářů.
