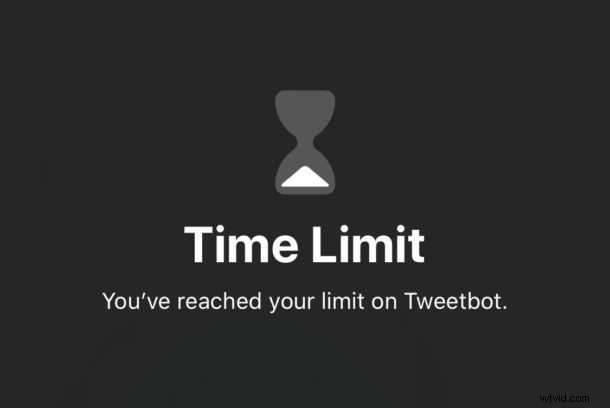
Chtěli jste někdy vložit heslo do aplikace pro iPhone nebo iPad? Pokud chcete lidem zabránit v přístupu ke konkrétním aplikacím, i když mají přístup k vašemu iPhonu nebo iPadu a vědí, že zařízení uzamkne heslo obrazovky, budete potřebovat přístupový kód aplikace. Problém je v tom, že iOS a iPadOS nemají mechanismus pro zabezpečení takové aplikace. Existuje však řešení, které používá Čas u obrazovky k tomu, aby dělala v podstatě totéž, jen to vyžaduje trochu práce s nastavením. Po konfiguraci budete mít přístupový kód aplikace efektivně uzamčen, i když, jak uvidíte, existují určitá omezení.
Existuje spousta důvodů, proč chtít některé aplikace chránit před zvědavýma očima. Možná máte soukromé fotky, které nechcete, aby někdo viděl. Nebo e-mail, který je citlivý. Nebo možná sdílíte zařízení s ostatními a nechcete, aby měli přístup ke konkrétní aplikaci nebo k datům této aplikace na vašem iPhonu nebo iPadu. V těchto situacích může být užitečné mít další vrstvu ochrany, i když někdo může získat přístup k vašemu iPhonu nebo iPadu, když je odemčený. Pokud jste to vy, budete muset projít několika obručemi a nastavit Čas u obrazovky s omezeními aplikací, než získáte bezpečí a zabezpečení, po kterém toužíte. Začněme.
Jak uzamknout aplikace pomocí hesla na iPhone a iPad
Pokud jste již nastavili Čas u obrazovky, tento proces vám bude okamžitě známý. Pokud je to tak, můžete pravděpodobně trochu přeskočit. Pro všechny ostatní jsou zde kroky, jak nastavit heslo pro aplikace, aby fungovalo.
- V zařízení iPhone nebo iPad otevřete aplikaci Nastavení
- Klepněte na „Čas obrazovky“ a poté na „Omezení aplikace.“
- Klepnutím na „Přidat limit“ nastavte nový limit. Zůstaňte s námi, brzy uvidíte, kam to povede.
- Klepnutím na kroužek vedle kategorie aplikací nastavíte limit pro všechny aplikace, které do této kategorie spadají. Klepnutím na samotnou kategorii zjistíte, které aplikace to jsou. Můžete to udělat, pokud byste raději nastavili časový limit pro konkrétní aplikaci – což je v tomto scénáři nejpravděpodobnější – také.
- Když jsou vybrány všechny aplikace, pro které chcete nastavit časové limity, stiskněte tlačítko „Další“.
- Nyní je čas nastavit limit. Pomocí nástroje pro výběr času vyberte čas, pokud chcete, aby se heslo spustilo rychle, nastavte jej na jednu minutu. Klepnutím na „Přizpůsobit dny“ také můžete upravit, které dny se limit projeví. Až budete připraveni, klepněte na „Přidat“.
- Nyní otevřete příslušné aplikace a počkejte na nastavený čas. Pokud nastavíte limit na jednu minutu, pak – uhodli jste – počkáte minutu, než se časový limit projeví.
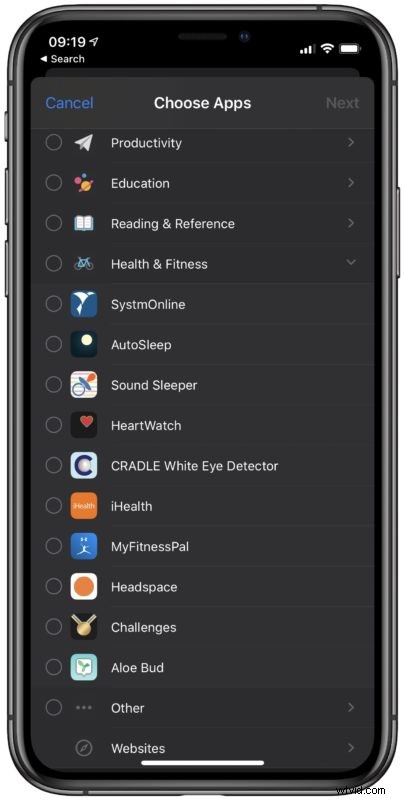
A to je vše. Aplikace je nyní chráněna heslem prostřednictvím Času u obrazovky.
Tuto akci můžete kdykoli vrátit zpět odstraněním limitu doby obrazovky pro danou konkrétní aplikaci na iPhonu nebo iPadu.
To samozřejmě není dokonalý způsob, jak uzamknout aplikace pomocí hesla, ani to není spolehlivé. Ale vzhledem k tomu, že neexistuje žádný jiný způsob, jak zamknout aplikace na iPhonu nebo iPadu, je toto (a obecný přístupový kód zařízení) jedinou možností, jak uzamknout aplikace v zařízení.
Je důležité vědět, že časový limit pro přístupový kód s Časem u obrazovky se resetuje každou noc, takže pokud se snažíte aplikaci úplně zamknout, budete muset tento limit jedné minuty uměle prolomit každý den, abyste zachovali zabezpečení heslem dané aplikace. Nebo doufejte, že ten, kdo se do dané aplikace dostane, nemůže způsobit dostatečné poškození během 60 sekund!
Pamatujte, že Čas u obrazovky je určen k omezení času stráveného v aplikacích, nikoli k úplnému uzamčení aplikace pomocí přístupového kódu, takže toto konkrétní použití této funkce je trochu řešením, jak dosáhnout požadovaného efektu uzamčení iPhone pomocí hesla. a aplikace iPad.
Pokud si během nastavování uvědomíte, že se sami sebe ptáte, jaké je heslo pro Čas u obrazovky, možná jste ho nastavili dříve, ale zapomněli jste ho, v takovém případě můžete heslo Čas u obrazovky v případě potřeby změnit. Můžete také provést další úpravy Času u obrazovky a toho, jak se chová na vašem zařízení, takže pokud se vám například zdá, že upozornění Čas u obrazovky jsou příliš mnoho, můžete vypnout i upozornění na týdenní přehledy Čas u obrazovky. A samozřejmě můžete čas u obrazovky úplně zakázat, pokud zjistíte, že tato funkce je zbytečná nebo neužitečná, ale tím byste samozřejmě přišli o zámek na přístupový kód u aplikací, o kterých zde diskutujeme.
Používáte čas u obrazovky a používáte jej k nastavení hesel pro aplikace nebo k omezení používání času aplikací? Pokud víte o jiném nebo lepším způsobu, jak nastavit přístupové kódy pro aplikace, nebo máte nějaké další tipy nebo návrhy, dejte nám vědět své myšlenky a komentáře níže.
