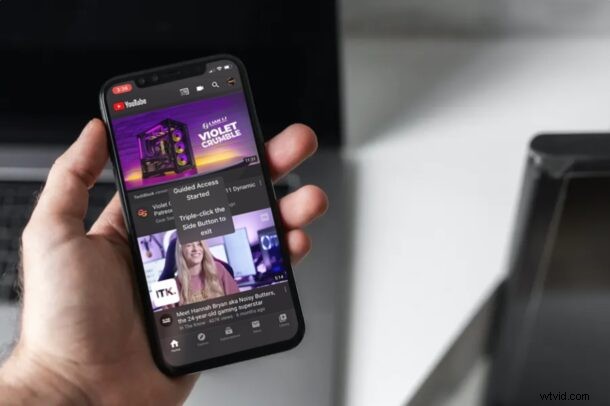
Chcete svůj iPhone nebo iPad uzamknout pro jedinou aplikaci? To může být užitečné udělat, než své zařízení vydáte, abyste jej nechali používat dítě, přítel nebo člen rodiny. Díky funkci řízeného přístupu v systémech iOS a iPadOS je zamknutí jedné aplikace na obrazovce poměrně jednoduchý a přímočarý postup.
Řízený přístup, který je považován za funkci usnadnění v systémech iOS a iPadOS, lze použít k uzamčení obrazovky vašeho iPhonu a iPadu na kteroukoli z aplikací nainstalovaných v zařízení, ať už jde o nativní aplikaci nebo z App Store. Řízený přístup účinně zabraňuje uživatelům přepnout se na jinou aplikaci nebo si pokazit nastavení zařízení. Řízený přístup má spoustu samozřejmých aplikací pro děti, rodiče, pedagogy, pečovatele, reklamní firmy a může se hodit i firmám, které využívají zařízení jako iPady k zobrazování konkrétního obsahu na obrazovce, jako je menu nebo kiosek.
Pokud máte zájem vyzkoušet si řízený přístup na svém iPadu nebo iPhonu, pokryjeme uzamčení iPhonu a iPadu do jediné aplikace pomocí této funkce.
Jak uzamknout iPhone nebo iPad ke konkrétní aplikaci pomocí řízeného přístupu
Abyste mohli začít s řízeným přístupem ke konkrétní aplikaci, musíte tuto funkci nejprve povolit v nastavení usnadnění. Chcete-li tuto funkci zapnout, postupujte podle níže uvedených kroků a poté ji použijte k uzamčení aplikace.
- Ve svém iPhonu nebo iPadu přejděte do aplikace „Nastavení“. Přejděte dolů a klepněte na „Přístupnost“.
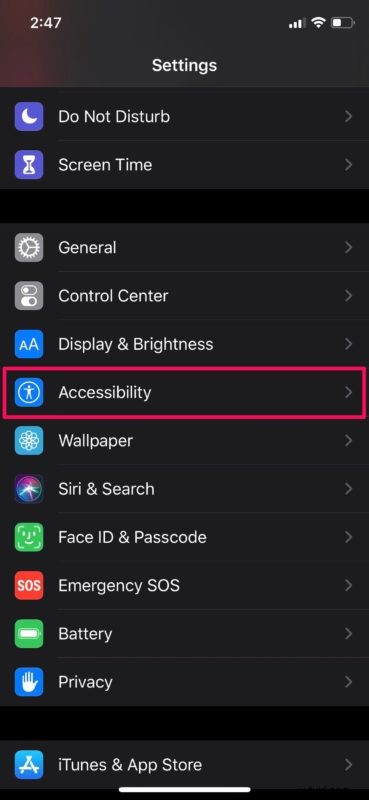
- V nabídce nastavení usnadnění přejděte dolů a vyberte možnost „Guided Access“.
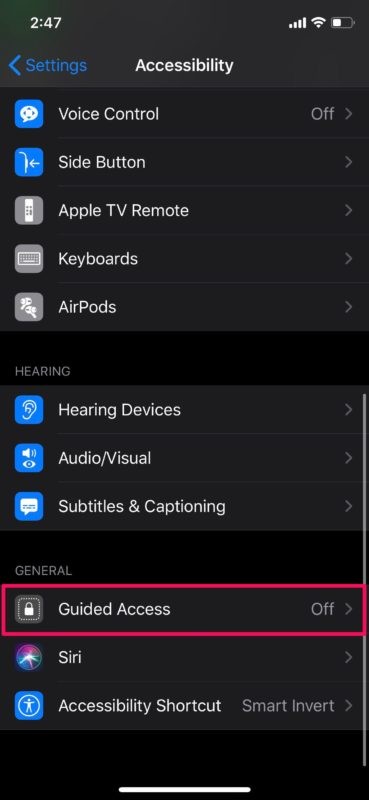
- Nyní klepnutím na přepínač tuto funkci zapněte.
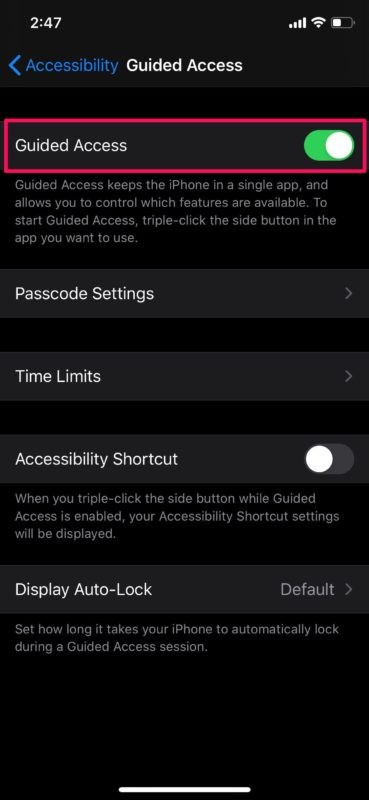
- Nyní, když jste na svém zařízení povolili tuto funkci, otevřete aplikaci, na kterou chcete svůj iPhone nebo iPad omezit. Třikrát klikněte na tlačítko napájení/postranní tlačítko na zařízení iOS, abyste získali přístup ke zkratkám usnadnění, a vyberte možnost „Guided Access“.
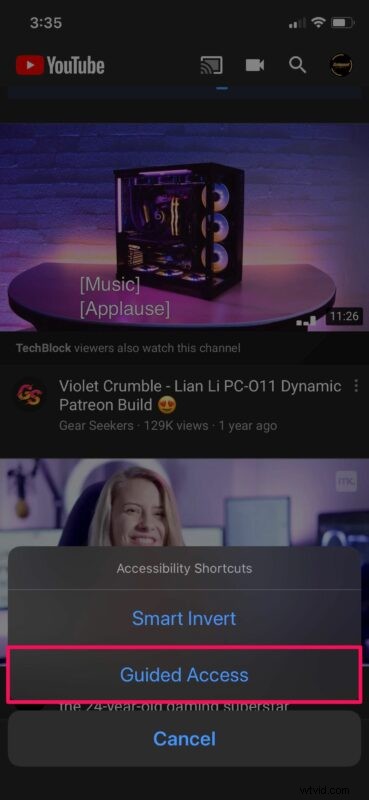
- Dostanete se do nabídky nastavení řízeného přístupu. Klepnutím na „Start“ uzamknete své zařízení pro otevřenou aplikaci.
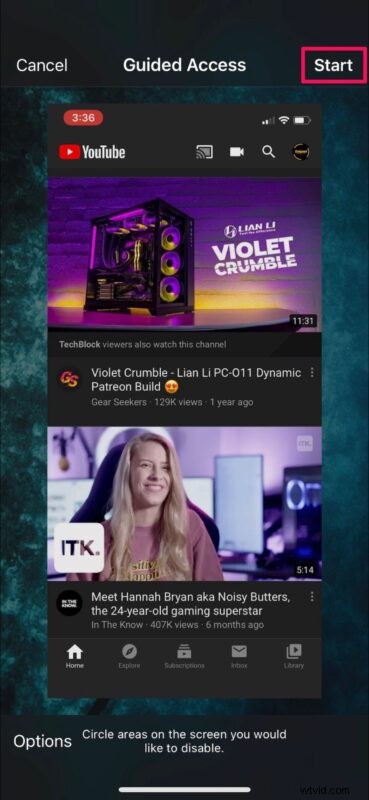
- Nyní nastavte přístupový kód, který lze později použít k ukončení řízeného přístupu nebo k úpravě jeho nastavení.
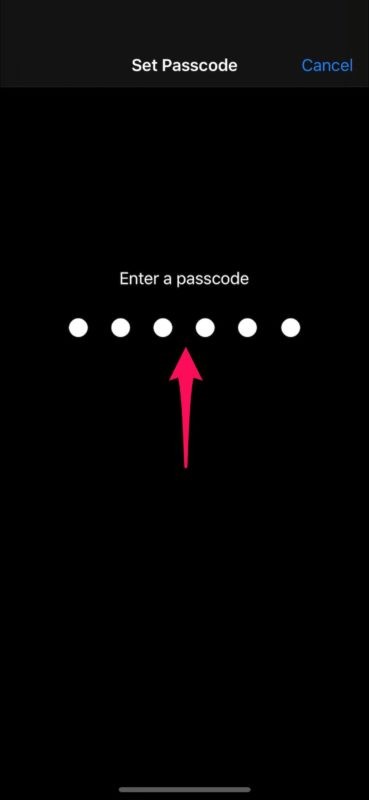
- To je ono. Zahájili jste relaci s řízeným přístupem a vaše zařízení je nyní uzamčeno pro jednu aplikaci.
iPad nebo iPhone zůstane uzamčen v konkrétní aplikaci, dokud se používá a je aktivní řízený přístup.
Samozřejmě můžete také opustit řízený přístup…
Jak odemknout ze zamčených aplikací na iPhone a iPad
Opuštění aplikace z režimu řízeného přístupu je na iPhonu a iPadu poměrně jednoduché:
- Chcete-li ukončit řízený přístup, třikrát klikněte na vypínač/postranní tlačítko na iPhonu nebo iPadu.
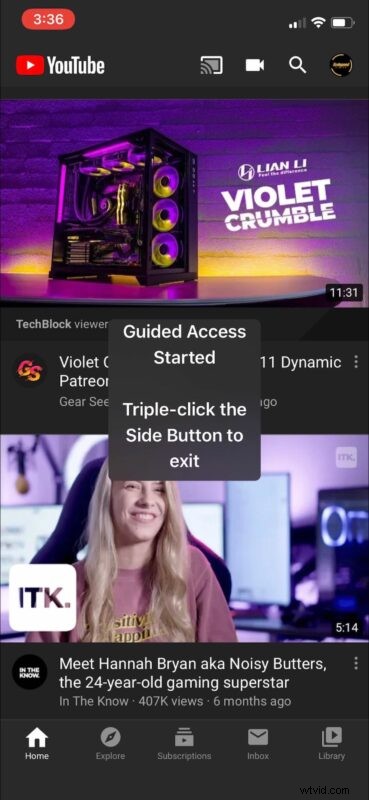
- Dále zadejte přístupový kód, který jste nastavili dříve.
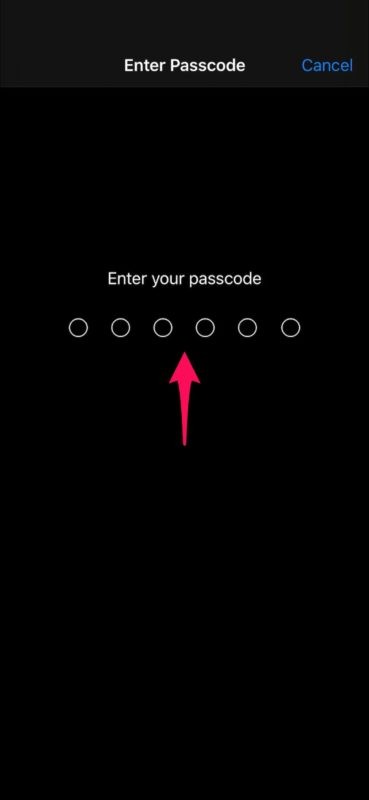
- Tím se vrátíte zpět do nabídky Řízený přístup. Klepnutím na „Konec“ v levém horním rohu obrazovky ukončíte řízený přístup.
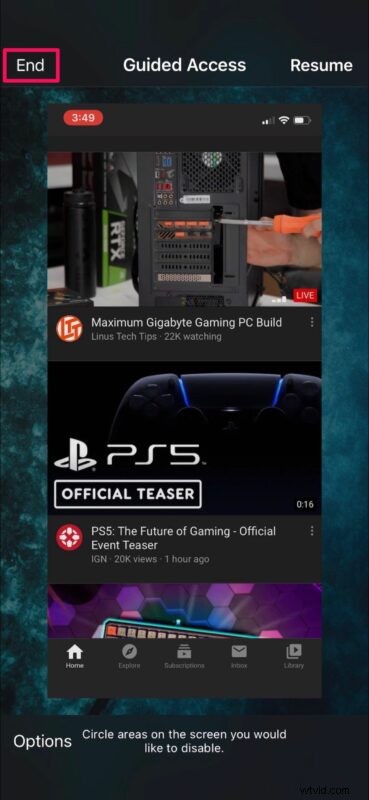
Tady máš. Nyní jste se naučili, jak uzamknout zařízení pro jednu aplikaci pomocí řízeného přístupu na vašem iPhonu a iPadu a jak také ukončit režim řízeného přístupu.
Kromě uzamčení do jediné aplikace lze řízený přístup použít také k omezení dotykového vstupu na konkrétní oblasti obrazovky. Můžete to například použít k omezení přístupu k nabídce nebo nastavení aplikace. Nebo můžete celou dotykovou obrazovku zakázat úplně.
Ať už je to pro vaši firmu, výzkum nebo prostě jen omezení přístupu k zařízení pro děti, Guided Access je skvělý nástroj, který vám umožní mít plnou kontrolu nad tím, co váš iPhone a iPad zobrazuje na obrazovce a jak s nimi lze interagovat.
Chcete na svém iPhonu a iPadu uzamknout více než jednu aplikaci? Ačkoli to není možné s řízeným přístupem, můžete využít funkci Screen Time společnosti Apple, která vám umožní nastavit časové limity pro aplikace během několika minut. Nabízí další funkce rodičovské kontroly, jako je možnost nastavit komunikační limity, blokování nákupů v aplikaci, instalace aplikací a další.
Podařilo se vám omezit přístup zařízení pouze k jedné aplikaci na vašem iPhonu a iPadu? Jak často to považujete za užitečné? Podělte se o své myšlenky a zkušenosti v sekci komentářů níže.
