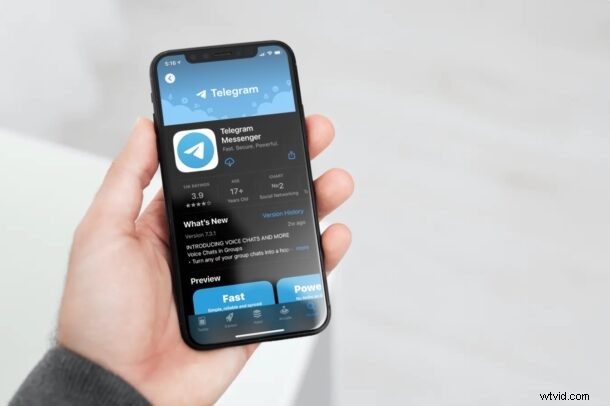
Hledáte aplikaci pro zasílání zpráv zaměřenou na soukromí, která uchovává vaše data v bezpečí pomocí šifrování textových zpráv typu end-to-end? Telegram může být právě tou odpovědí, kterou hledáte. Možná jste již slyšeli o této aplikaci, která existuje již léta, ale stala se populárnější díky široké škále funkcí ochrany osobních údajů, které nabízí. Telegram je v tomto ohledu trochu podobný signálu, ale samozřejmě je to jiná aplikace a protokol. Telegram je také kompatibilní napříč platformami, což znamená, že jej můžete používat na iPhone, iPad, Mac, Windows a Android a komunikovat tam a zpět mezi kýmkoli, kdo tato zařízení používá, a také s aplikací Telegram.
Nedávno došlo k prudkému nárůstu popularity telegramu poté, co byl v populárních médiích zmíněn jako životaschopná alternativa k WhatsApp vlastněnému Facebookem. Lidé, kteří se obzvláště zajímají o to, aby jejich soukromí nebo uživatelská data byla prodávána společnostem třetích stran, se dívali na instant messengery, jako je Telegram (nebo Signál), jejichž primárním prodejním bodem je soukromí a bezpečnost. Část této pozornosti byla posílena kvůli plánované nedávné aktualizaci zásad ochrany osobních údajů WhatsApp (která byla mezitím o několik měsíců odložena), ale přesto se někteří uživatelé aplikace mohli obávat přechodu na telegram nebo signál.
Bez ohledu na to, jaký je váš důvod, proč chcete používat Telegram, jsme tu, abychom vám pomohli začít s aplikací ve vašem zařízení, protože projdeme, jak můžete nastavit a používat Telegram s novým účtem na vašem iPhone.
Jak nastavit a používat Telegram Messenger na iPhone
V první řadě budete potřebovat platné telefonní číslo, abyste mohli začít s telegramem na svém zařízení, stejně jako WhatsApp, Signal a další populární instant messenger. Na rozdíl od iMessage tedy nemůžete telegram používat pouze s e-mailovou adresou. Za předpokladu, že máte přístup k mobilnímu telefonu se svým telefonním číslem, pojďme se podívat na požadované kroky:
- Kliknutím sem přejděte do Telegramu v App Store nebo jednoduše přejděte do App Store na svém iPhonu a vyhledejte aplikaci Telegram. Klepnutím na „ZÍSKAT“ stáhněte a dokončete instalaci.
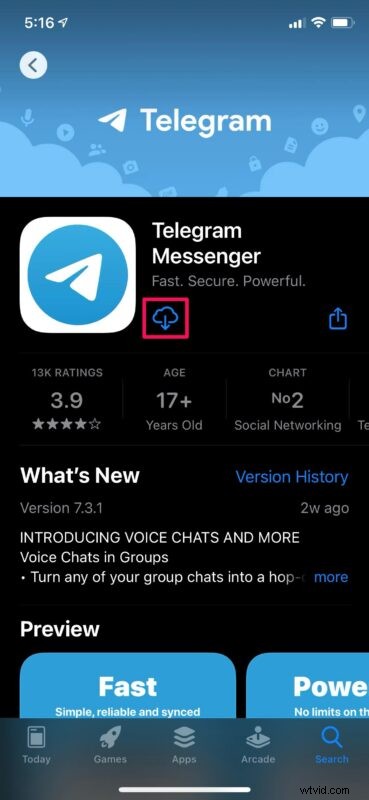
- Jakmile aplikaci poprvé spustíte, budete přesměrováni na uvítací obrazovku. Klepnutím na „Start Messaging“ zahájíte nastavení.

- Nyní budete vyzváni k zadání platného telefonního čísla. Vyberte svou zemi jako kód země, zadejte telefonní číslo a pokračujte klepnutím na „Další“.
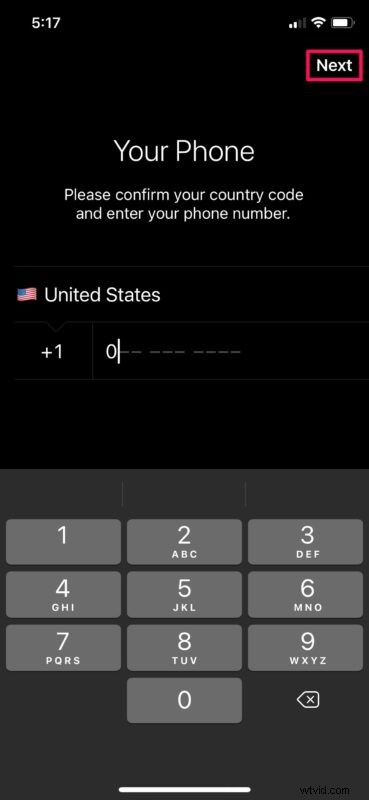
- Telegram zašle ověřovací kód na vaše telefonní číslo prostřednictvím SMS. Zadejte kód do aplikace a klepněte na „Další“.
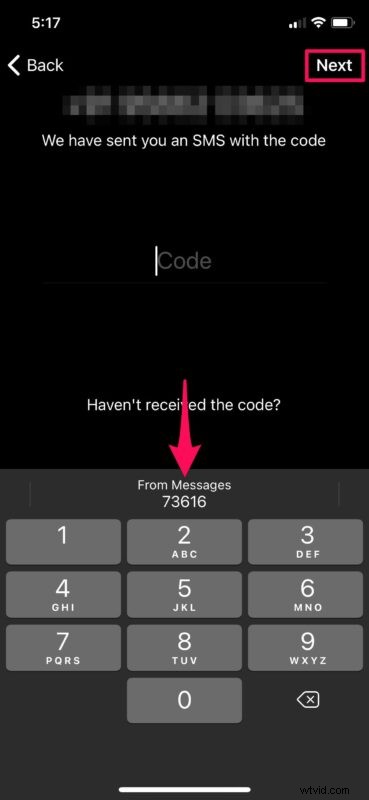
- První uživatelé budou vyzváni, aby zadali vaše jméno a vybrali si profilový obrázek pro váš účet Telegram. Jakmile budete hotovi, budete přesměrováni do hlavní chatovací sekce aplikace. Chcete-li zahájit novou konverzaci, klepněte na ikonu psaní v pravém horním rohu obrazovky.
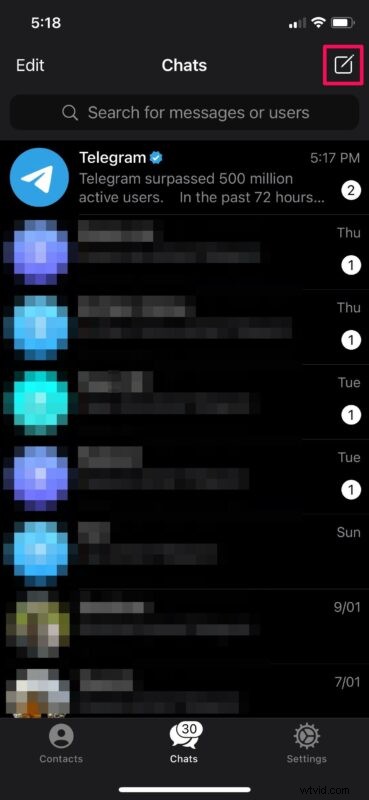
- Zde budete moci zobrazit všechny lidi ve vašem seznamu kontaktů, kteří již Telegram používají. Klepnutím na jejich jména s nimi můžete zahájit novou konverzaci. Kromě toho máte možnosti vytvořit novou skupinu, nový kanál a v případě potřeby přidat nové kontakty ručně.
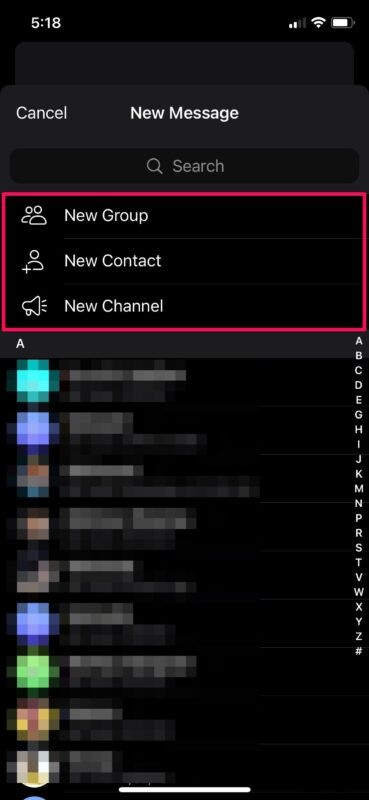
Jste připraveni chatovat se svými přáteli na Telegramu, pokud jste stejně správně provedli výše uvedené kroky.
Jakmile zadáte ověřovací kód a vstoupíte na obrazovku chatu Telegramu, aplikace požádá o přístup k vašim kontaktům spolu s oprávněními pro oznámení. Poskytnutí přístupu Telegramu ke svým kontaktům však není vůbec povinné, protože kontakty můžete ručně přidat pomocí jejich telefonních čísel v aplikaci. To vám umožní ponechat si lidi, se kterými mluvíte, ve svém seznamu kontaktů v telegramu.
Kroky, které jsme zde probrali, se zjevně zaměřovaly na iPhone, ale proces nastavení je stejný i pro iPad. Stále však musíte mít přístup k mobilnímu telefonu s platným telefonním číslem, abyste obdrželi SMS ověřovací kód a dokončili počáteční nastavení. Po dokončení můžete Telegram používat, i když ztratíte telefon, pokud aplikaci neodinstalujete a znovu nenainstalujete nebo nepřepnete na nové zařízení.
Pokud jste nadšenci do soukromí jako já, možná budete chtít deaktivovat náhledy oznámení pro aplikaci Telegram. Tím zabráníte tomu, aby se příchozí zprávy zobrazovaly na zamykací obrazovce vašeho iPhonu nebo iPadu, které by jinak mohl vidět kdokoli, i když je zařízení uzamčeno. Chcete-li to provést, jednoduše přejděte na Nastavení -> Oznámení -> Telegram -> Zobrazit náhledy a nastavte jej na „Nikdy“ nebo „Při odemknutí“.
Jak již bylo zmíněno, Telegram je také multiplatformní služba pro rychlé zasílání zpráv, což znamená, že ji budete moci používat na iPhone a Android a používat Telegram také na počítači, bez ohledu na to, zda používáte Windows, MacOS nebo Linux. . Vaše konverzace v telegramu se automaticky synchronizují napříč všemi platformami v cloudu.
Nebavíte se dobře na Telegramu? Možná to moc vašich přátel nepoužívá? V tom případě by vás mohlo zajímat vyzkoušet Signal, což je další dobrá aplikace pro zasílání zpráv napříč platformami zaměřená na ochranu soukromí, která si v poslední době získala oblibu mezi uživateli iPhone a Android.
Jsme rádi, že vám můžeme pomoci začít s telegramem na vašem iPhonu a iPadu. Setkali jste se během procesu počátečního nastavení s nějakými problémy? Jaké jsou vaše první dojmy z aplikace pro zasílání zpráv Telegram? Podělte se o jakékoli relevantní názory, myšlenky, tipy nebo zkušenosti v komentářích!
