
Chcete rychle sdílet fotografie, videa a další soubory z vašeho iPhone do jiného iPhone, iPod touch nebo iPad? Díky AirDrop je sdílení souborů mezi blízkými zařízeními Apple nejen bezproblémové, ale je to také jednoduchý a rychlý proces.
AirDrop je užitečná funkce, která existuje již několik let. Využívá Bluetooth k navázání spojení mezi dvěma iOS zařízeními a poté využívá peer-to-peer Wi-Fi síť pro přenos dat. Výsledkem je, že přenos souborů přes AirDrop je mnohem rychlejší a energeticky úspornější než běžné připojení Bluetooth.
Nikdy předtím jste AirDrop nepoužívali? Možná budete mít zájem to zkusit. Tak to jste určitě na správném místě. V tomto článku budeme přesně diskutovat o tom, jak přesně můžete pomocí AirDrop na iPhonu i iPadu přenášet soubory rychleji než kdy předtím.
Jak používat AirDrop na iPhone a iPad
Než budete pokračovat v postupu, musíte se ujistit, že máte na svém iOS nebo iPadOS zařízení povoleno Wi-Fi i Bluetooth. Na iPhonu nebo iPadu přijímače musí být navíc zapnutý příjem AirDrop, jinak nebude zařízení zjistitelné. Pokud je deaktivován, jednoduše jej znovu zapněte a zahajte přenos souborů podle níže uvedených kroků.
- Přejděte do Ovládacího centra na svém iPhonu nebo iPadu. Pokud používáte iPad, iPhone X nebo novější zařízení, můžete ovládací centrum otevřít přejetím prstem dolů z pravého horního okraje obrazovky. Pokud však používáte starší iPhone, jednoduše přejeďte prstem nahoru ze spodní části obrazovky. Nyní dlouze stiskněte síťovou kartu umístěnou nahoře, jak je znázorněno níže.
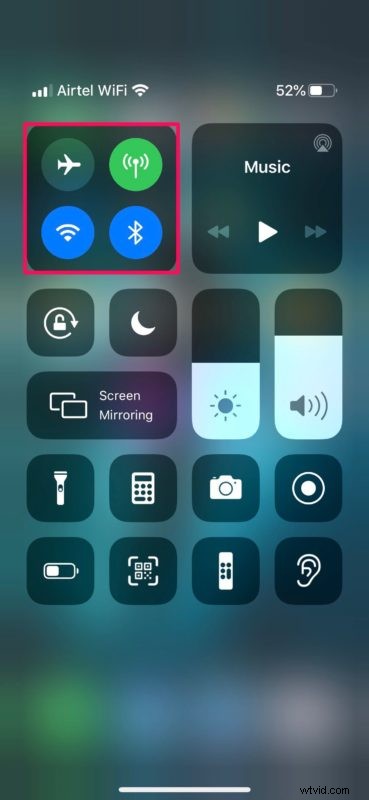
- Nyní si všimnete nastavení AirDrop. Pokud je vypnutá nebo ji chcete změnit, jednoduše na ni klepněte.
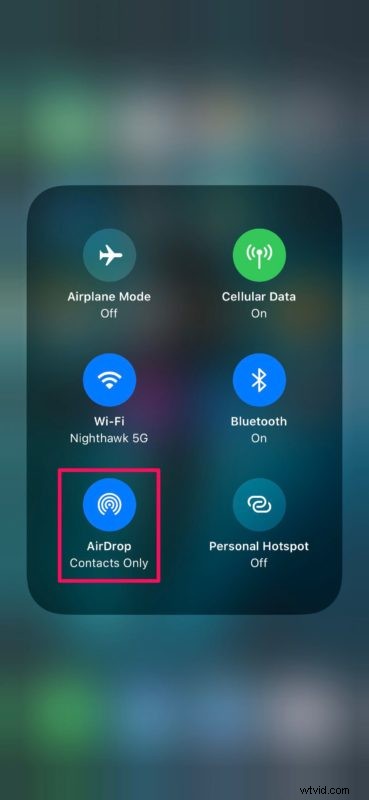
- Pokud je odesílatel ve vašich Kontaktech, můžete zvolit „Pouze kontakty“. Pokud ne, vyberte „Všichni“. Buďte však varováni, protože to může mít za následek pozvání AirDrop od náhodných lidí.
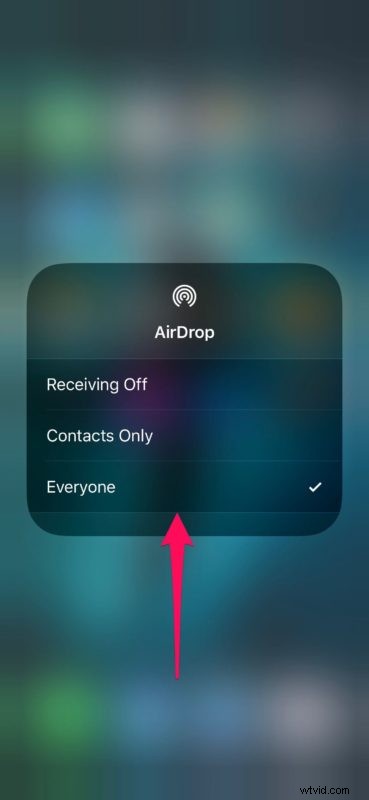
- Nyní otevřete obrázek, video nebo jakýkoli jiný soubor, který chcete přenést přes AirDrop. V tomto případě budeme sdílet web s AirDrop. Jednoduše vyhledejte ikonu „Sdílet“ a klepněte na ni.
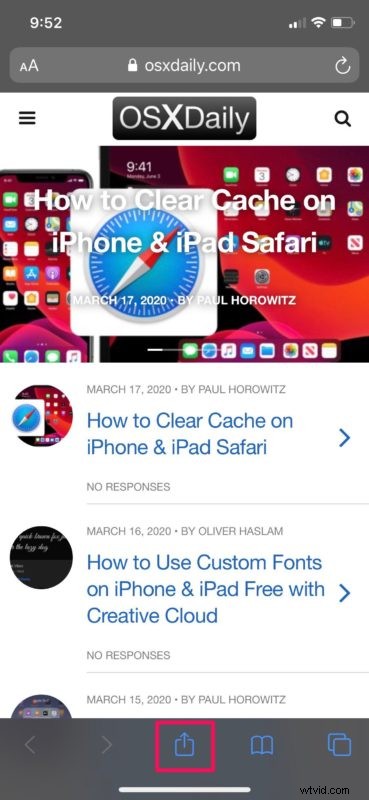
- Tímto se na obrazovce zobrazí sdílená tabulka pro iOS. Klepněte na ikonu „AirDrop“, která je první možností v řadě aplikací, které můžete použít ke sdílení.
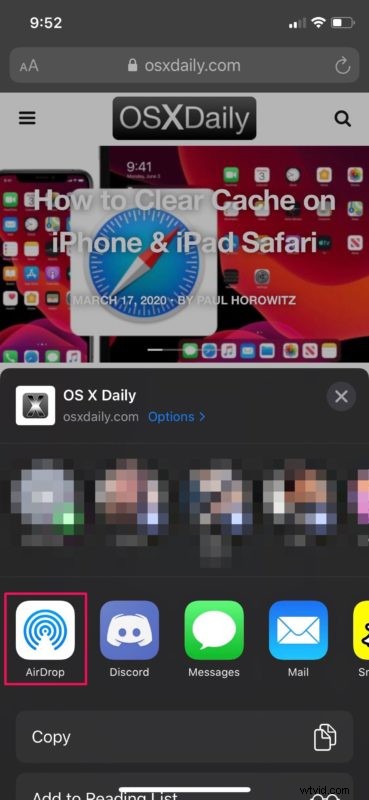
- Počkejte několik sekund, než vaše zařízení dokončí vyhledávání zařízení Apple v okolí se zapnutou funkcí AirDrop. Vyberte iPhone nebo iPad, do kterého chcete soubor odeslat.
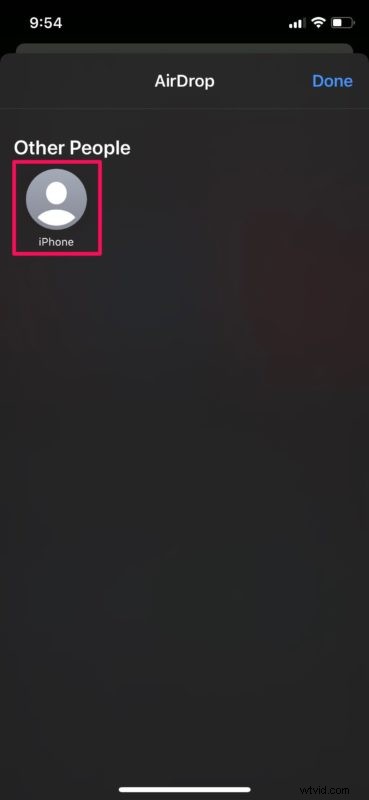
- Nyní se příjemci na jeho zařízení iOS zobrazí vyskakovací okno. Klepnutím na „Přijmout“ zahájíte přenos dat přes AirDrop.
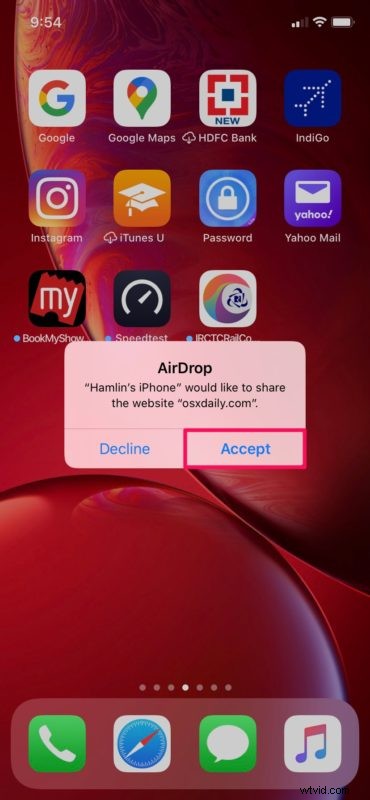
To je v podstatě vše.
Jakmile je přenos dokončen, zařízení iOS automaticky otevře soubor, který si můžete prohlédnout. V tomto případě iPhone automaticky otevře webovou stránku v Safari.
Jak můžete vidět zde, postup funguje hladce a přenos dat je opravdu rychlý díky použití Wi-Fi.
Zde stojí za zmínku, že neexistuje žádné omezení velikosti pro odesílání dat přes AirDrop, což je jedna z jeho nejlepších funkcí. Posílání velkých souborů do jiných zařízení iOS by proto nemělo být žádný problém, i když přenos zvláště velkých souborů, jako je video ve vysokém rozlišení nebo něco podobného, může chvíli trvat.
Nezáleží na tom, jaký typ souboru se pokoušíte přenést. Dokud vidíte ikonu sdílení, která vám umožňuje přístup ke sdílené tabulce iOS, měli byste být schopni používat AirDrop bez problémů.
Jak již bylo řečeno, pokud máte při pokusu o použití AirDrop problémy, možná se budete muset zapojit do odstraňování problémů. Pokud se například některý z vašich kontaktů nezobrazuje při pokusu o odeslání souboru, požádejte ho, aby dočasně přepnul nastavení příjmu AirDrop na „Všichni“.
Používáte Mac? Pokud ano, potěší vás, že můžete během několika sekund podobným způsobem přenést soubory z Macu do iOS zařízení a naopak. Existuje mnoho užitečných využití, příkladem je, že můžete bez problémů odeslat 4K videozáznam, který jste natočili na svůj iPhone, do Macu pomocí AirDrop a začít je ihned upravovat pomocí Final Cut Pro.
Podařilo se vám úspěšně přenést fotografie, videa, webové stránky a další soubory mezi iOS zařízeními pomocí AirDrop? Co si myslíte o této bezproblémové funkcionalitě, která je dostupná napříč zařízeními Apple? Dejte nám vědět své názory v sekci komentářů níže.
