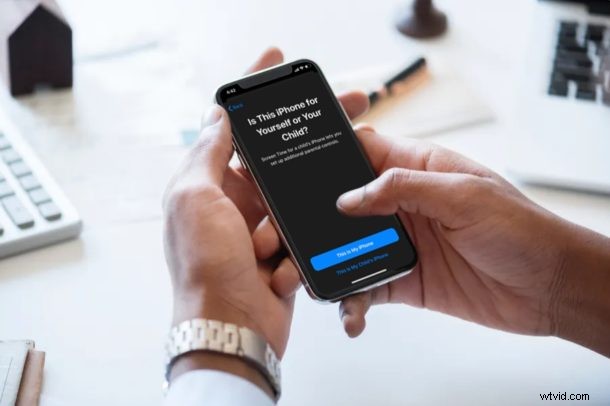
Chcete ovládat používání iPhonu nebo iPadu svých dětí omezením aplikací, které používají, a kontaktů, se kterými komunikují? Díky Screen Time je to poměrně jednoduchý a přímočarý postup.
Čas u obrazovky umožňuje uživatelům iOS a iPadOS kontrolovat používání smartphonu a také nabízí mnoho nástrojů rodičovské kontroly, které omezují funkce, ke kterým mají děti a další členové rodiny přístup. Díky správné konfiguraci Času u obrazovky na zařízeních vašich dětí můžete denně sledovat, jak jejich iPhone nebo iPad používají, a omezit obsah, ke kterému mají přístup.
Zajímá vás, jak můžete správně nakonfigurovat tuto funkci rodičovské kontroly na zařízení iPhone, iPad nebo iPod touch? Tak to jste určitě na správném místě. V tomto článku budeme diskutovat o tom, jak přesně nastavit iPhone nebo iPad pro děti s omezením času stráveného na zařízení.
Jak nastavit iPhone nebo iPad pro děti s omezením času u obrazovky
Čas u obrazovky je funkce, která byla představena spolu s vydáním iOS 12 již v roce 2018. Než tedy budete pokračovat v postupu, ujistěte se, že na iPhonu nebo iPadu vašeho dítěte běží iOS 12 nebo novější. Jak již bylo řečeno, stále důrazně doporučujeme aktualizovat zařízení na nejnovější verzi iOS nebo iPadOS, pokud je podporováno, protože tato funkce obdržela určitá znatelná vylepšení. Nyní se bez dalších okolků podíváme na nezbytné kroky.
- Otevřete aplikaci „Nastavení“ z domovské obrazovky iPhonu nebo iPadu vašeho dítěte.
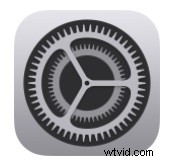
- V nabídce Nastavení přejděte dolů a klepněte na „Čas obrazovky“.
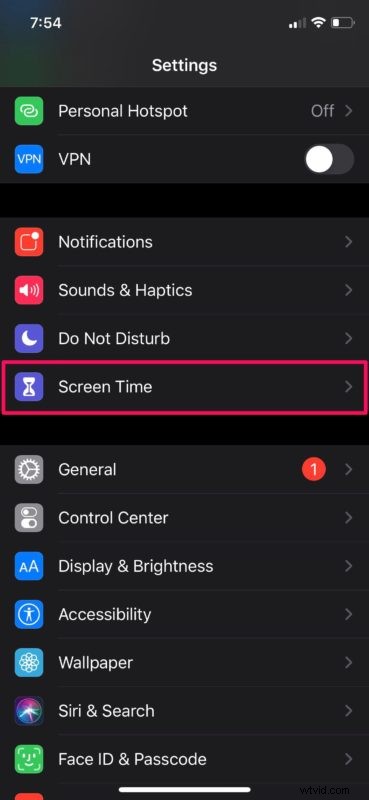
- Nyní vyberte „Zapnout čas u obrazovky“, jak je znázorněno na snímku obrazovky níže.
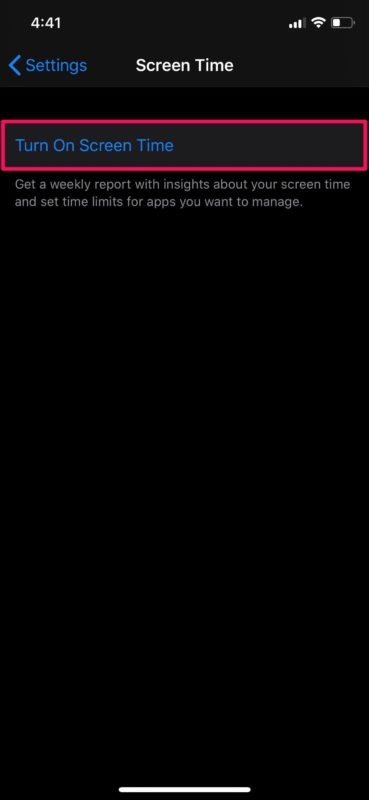
- Na obrazovce se nyní zobrazí stručný popis týkající se času u obrazovky. Jednoduše klepněte na „Pokračovat“.
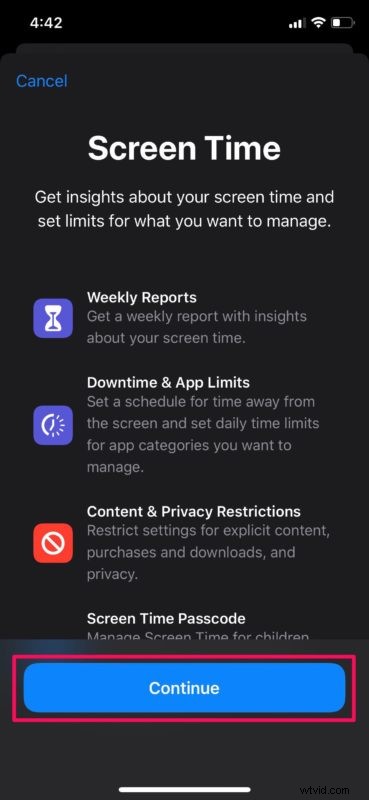
- Protože nastavujete Čas u obrazovky na zařízení iOS svého dítěte, stačí vybrat „Toto je iPhone mého dítěte“.
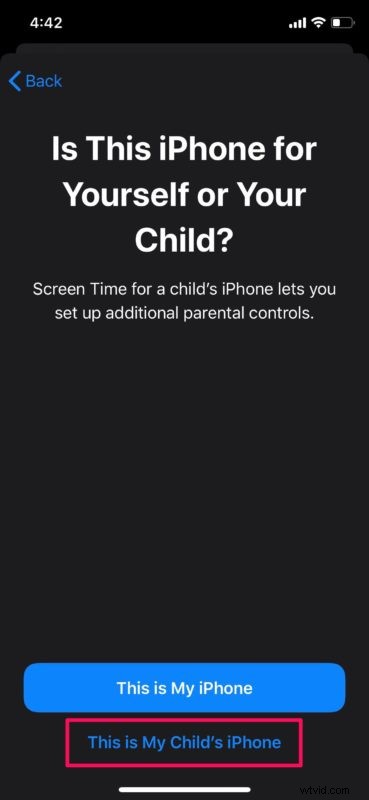
- V tomto kroku nakonfigurujete dobu výpadku. Tento nástroj můžete použít k nastavení plánu času mimo obrazovku. Může to být například v době, kdy se vaše dítě učí nebo spí. Jakmile vyberete preferovaný čas začátku a konce, klepněte na „Nastavit dobu odstávky“.
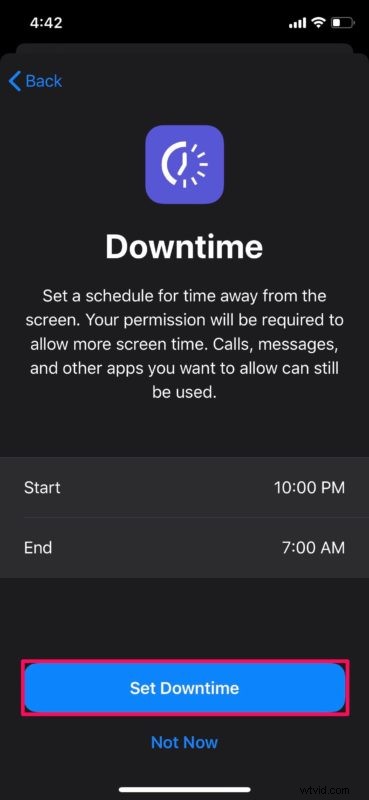
- Zde budeme konfigurovat limity aplikací. Můžete nastavit časový limit pro různé aplikace na základě jejich kategorií. Můžete například nastavit časový limit, po který může vaše dítě na zařízení hrát hry. Jakmile zvolíte preferovaná nastavení, klepněte na „Nastavit limit aplikace“.
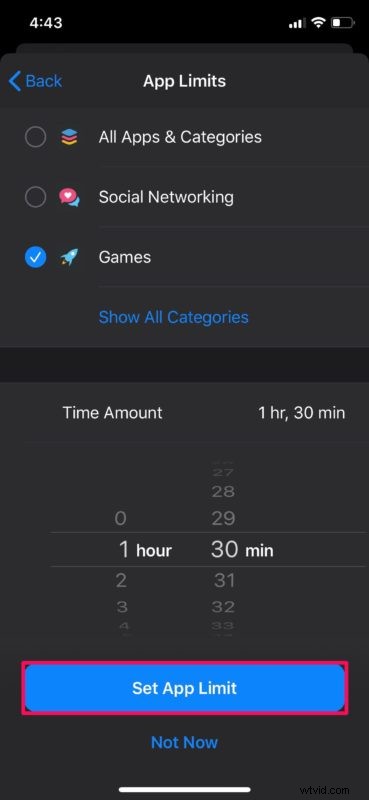
- Nyní se vám zobrazí stručný popis nastavení Obsah a soukromí, které Čas u obrazovky nabízí. To lze později upravit v nastavení Čas u obrazovky, ale ne, když se to pokoušíte nastavit poprvé. Jednoduše klepněte na „Pokračovat“.
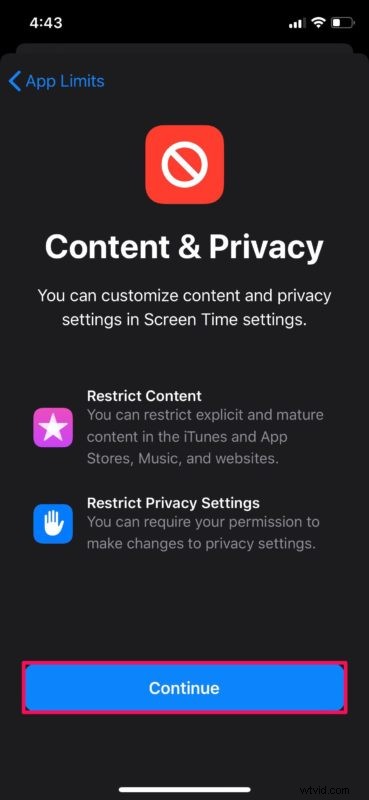
- Zadejte přístupový kód, který bude použit k ochraně vašich nastavení času u obrazovky před přístupem vašich dětí.
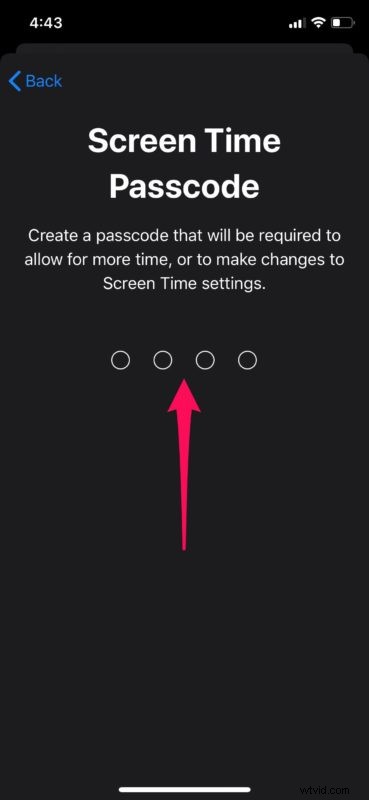
- Pokud jde o poslední krok, musíte zadat své Apple ID na iOS zařízení vašeho dítěte, abyste resetovali přístupový kód Čas u obrazovky pro případ, že byste jej někdy zapomněli. Jakmile vyplníte své přihlašovací údaje, klepněte na „OK“.
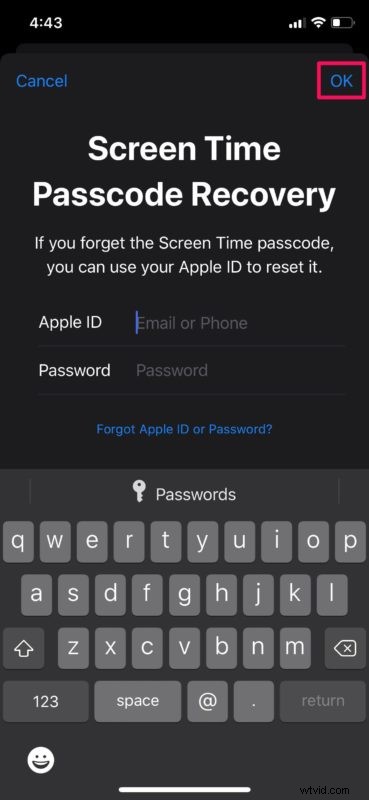
To je vše, nyní jste nastavili Čas u obrazovky na iPhonu nebo iPadu se všemi různými limity.
Pokud využijete funkci Apple Family Sharing, můžete nastavit Čas u obrazovky pro kteréhokoli člena vaší rodinné skupiny přímo ze svého iPhonu nebo iPadu, aniž byste se museli fyzicky dotýkat zařízení vašeho dítěte. Pomocí této metody můžete také kdykoli upravit nastavení Čas u obrazovky pro vaše dítě.
Jakmile úspěšně nastavíte Čas u obrazovky na iPhonu nebo iPadu vašeho dítěte, budete moci přizpůsobit omezení obsahu a soukromí. Můžete například vypnout nákupy v App Store nebo zablokovat přehrávání explicitního obsahu na iOS zařízení vašeho dítěte.
Jak již bylo řečeno, ujistěte se, že pravidelně aktualizujete přístupový kód Čas u obrazovky, abyste se vyhnuli neoprávněnému přístupu k nastavení Času u obrazovky.
Doufáme, že se vám bez problémů podařilo nastavit a nakonfigurovat Čas u obrazovky na iPhonu nebo iPadu vašeho dítěte. Co si obecně myslíte o funkci Screen Time společnosti Apple? Jaký je váš oblíbený nástroj rodičovské kontroly, který Čas u obrazovky nabízí? Dejte nám vědět své myšlenky a názory v sekci komentářů níže.
