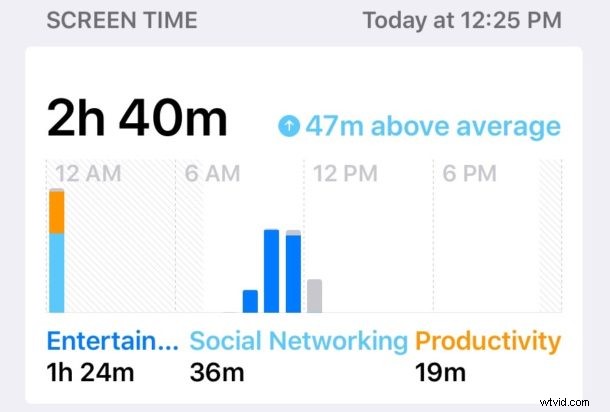
Čas u obrazovky je jednou z nejlepších funkcí v nových verzích iOS, která vám umožňuje sledovat, jak často se iPhone nebo iPad používá, jaké aplikace se používají, a možná nejlepší ze všeho je, že Čas u obrazovky vám dává možnost snadno nastavit čas. limity pro aplikace a kategorie aplikací a dokonce nastavit omezení obsahu a soukromí. Zatímco mnoho majitelů iPhonů a iPadů ocení Čas u obrazovky, ať už pro lepší pochopení používání vlastního zařízení nebo pro správu zařízení dítěte nebo někoho jiného, někteří uživatelé iOS se také mohou rozhodnout, že nechtějí funkci Čas u obrazovky aktivovat a hlásit údaje o využití nebo omezení používání aplikace vůbec.
Pokud chcete úplně vypnout Čas u obrazovky v iOS 12, iOS 13 a novějších pro iPhone nebo iPad, tento návod vám ukáže, jak to udělat.
Upozorňujeme, že po vypnutí Čas u obrazovky již nebudete moci vidět denní a týdenní grafy využití zařízení, používání aplikací, zprávy o vyzvednutí zařízení, omezení používání aplikací, omezení používání zařízení ani žádné další související funkce. Je však také pozoruhodné, že někteří uživatelé, kteří zjistili, že životnost baterie iOS 12 je horší, neoficiálně zjistili, že deaktivace Screen Time může prodloužit životnost baterie jejich zařízení. Zda chcete tuto funkci používat na iPhonu nebo iPadu, je zcela na vás.
Jak vypnout čas u obrazovky v iOS 12 a iOS 13
Deaktivace funkce Čas u obrazovky na jakémkoli iPhonu nebo iPadu s iOS 12 nebo novějším je snadná:
- Otevřete aplikaci Nastavení v systému iOS
- Přejděte na „Čas obrazovky“
- Jakmile se dostanete na obrazovku Čas u obrazovky, posuňte se úplně dolů a vyberte „Vypnout Čas u obrazovky“
- Potvrďte, že chcete na iPhonu nebo iPadu zakázat Čas u obrazovky
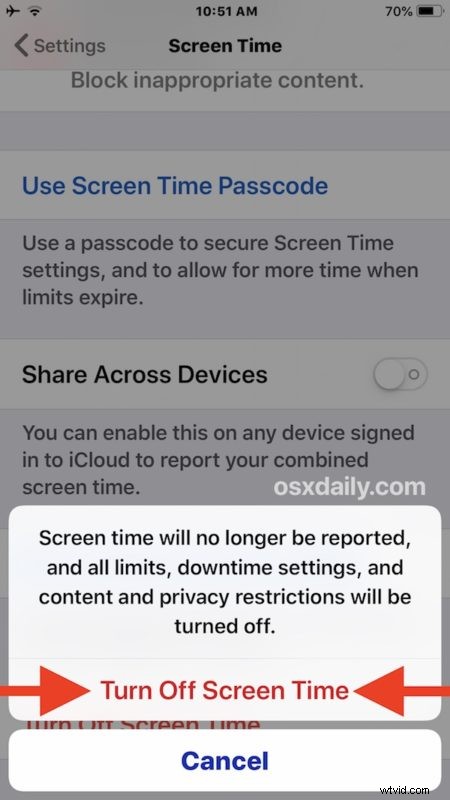
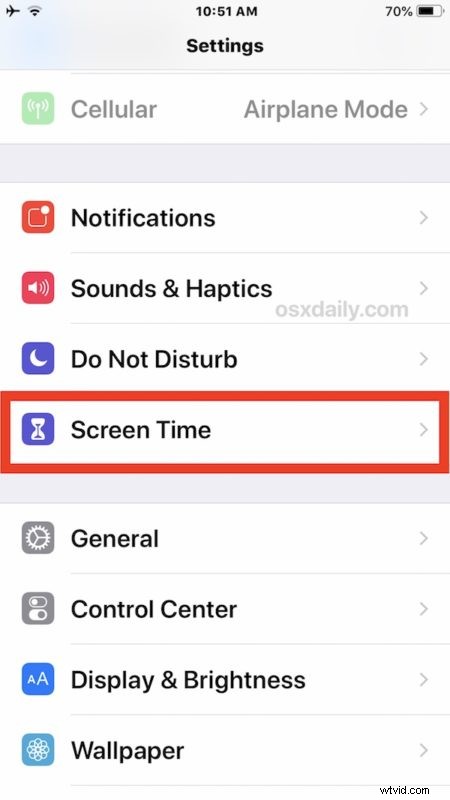
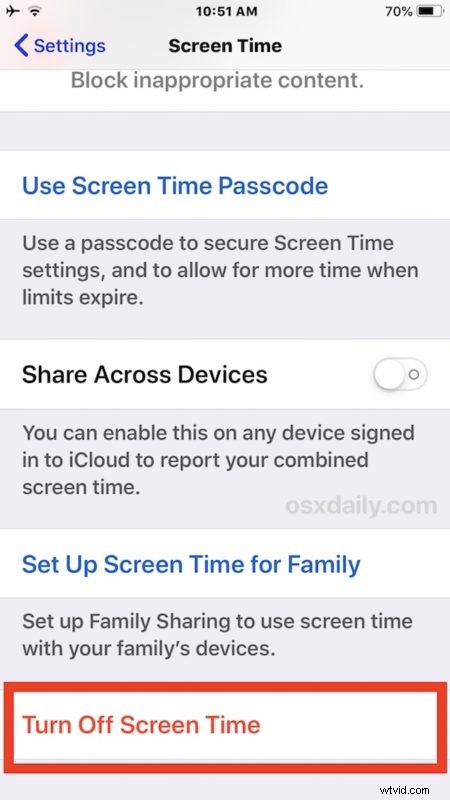
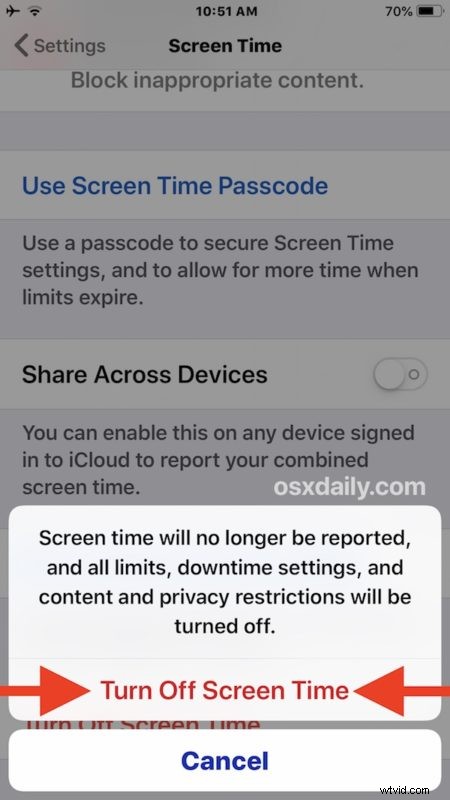
Jakmile je Čas u obrazovky vypnutý, nebudete mít k dispozici hlášení o používání aplikací a zařízení, nebudete již mít možnosti časového limitu pro aplikace nebo používání zařízení a veškerá omezení obsahu a soukromí budou také deaktivována.
Jak znovu povolit čas u obrazovky v systému iOS 12
Čas u obrazovky samozřejmě můžete kdykoli znovu povolit a funkci znovu zapnout opětovným přepnutím příslušného přepínače nastavení:
- Otevřete aplikaci Nastavení v systému iOS
- V nastavení přejděte na „Čas obrazovky“
- Posuňte se dolů na obrazovce nastavení času u obrazovky a klepněte na „Zapnout čas u obrazovky“
S opět povoleným Časem u obrazovky můžete nakonfigurovat možnosti pro omezení používání zařízení iOS, omezení používání aplikací a mnoho dalšího. Čas u obrazovky v iOS je něco jako rodičovská kontrola (nebo dokonce sebekontrola), takže pokud doufáte, že nastavíte denní časový limit 15 minut pro aplikace sociálních médií nebo 20 minut pro hraní her nebo 10 minut pro konkrétní aplikaci, je to velmi snadné udělat přesně to.
Máte nějaké tipy, triky nebo rady týkající se času u obrazovky v iOS 12 pro iPhone nebo iPad? Měla úprava nastavení Čas u obrazovky vliv na výdrž baterie? Podělte se s námi v komentářích níže!
