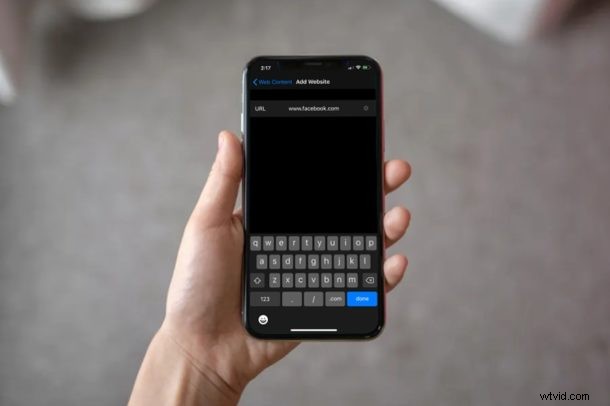
Chcete omezit přístup k určitým webům na iPhonech a iPadech? Díky funkci Screen Time je to velmi možné a poměrně snadno nastavitelné, takže ať už chcete blokovat webové stránky na svém vlastním zařízení, dítěti, rodinném příslušníkovi nebo jiném zařízení, je to snadno možné.
Čas u obrazovky umožňuje uživatelům iOS a iPadOS sledovat používání smartphonu a také nabízí mnoho nástrojů rodičovské kontroly, které omezují obsah, ke kterému mají děti a další členové rodiny přístup. Schopnost blokovat konkrétní webové stránky je jedním z takových nástrojů rodičovské kontroly, který se může hodit, zvláště pokud nechcete, aby vaše děti měly přístup k obsahu pro dospělé, sociálním médiím, webům sociálních sítí nebo čemukoli jinému.
Čtěte dále a zjistěte, jak můžete blokovat webové stránky v Safari na iPhonu i iPadu.
Jak blokovat webové stránky v Safari na iPhone a iPad
Čas u obrazovky vyžaduje moderní verzi iOS nebo iPadOS. Než budete pokračovat v tomto postupu, ujistěte se, že váš iPhone nebo iPad používá iOS 12, iOS 13, iOS 14 nebo novější. Nyní se bez dalších okolků podíváme na nezbytné kroky.
- Z domovské obrazovky iPhonu nebo iPadu přejděte do aplikace „Nastavení“. Přejděte dolů a klepněte na „Čas obrazovky“.
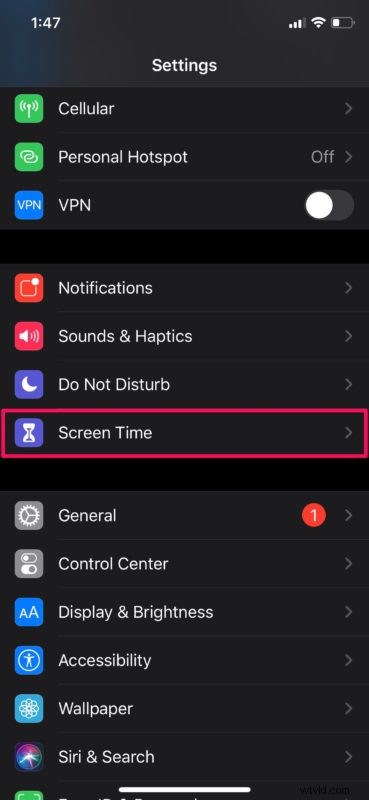
- Tím se dostanete do nabídky Čas u obrazovky v systému iOS. Zde přejděte dolů a vyberte „Omezení obsahu a soukromí“.
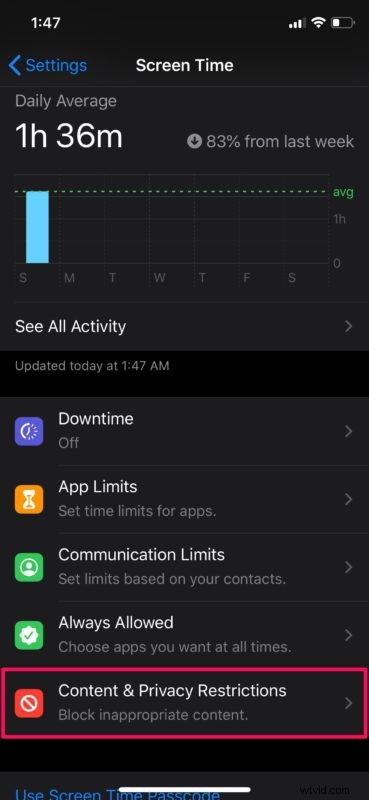
- V této nabídce se ujistěte, že je aktivován přepínač „Omezení obsahu a soukromí“ a poté klepněte na „Omezení obsahu“.
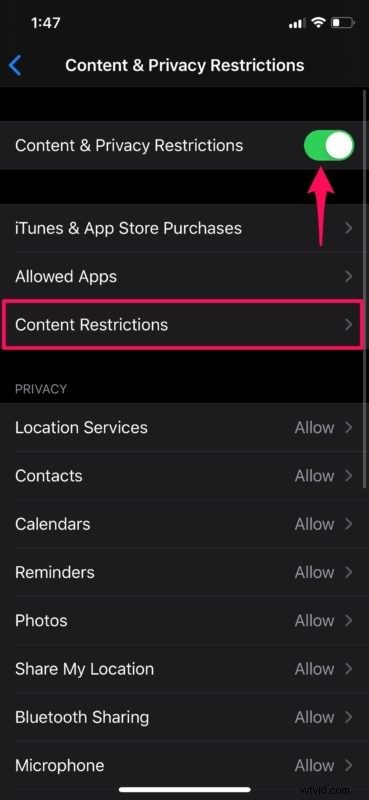
- Nyní klepněte na „Webový obsah“, jak je znázorněno na snímku obrazovky níže.
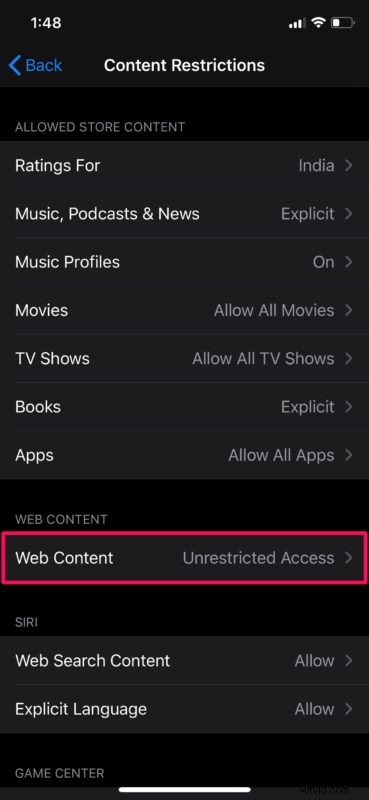
- Výběrem možnosti „Omezit webové stránky pro dospělé“ v části Webový obsah automaticky omezíte webové stránky pouze pro dospělé. Pokud však chcete přidat konkrétní web ručně, klepněte na „Přidat web“ pod „Nikdy nepovolit“, jak je uvedeno níže.
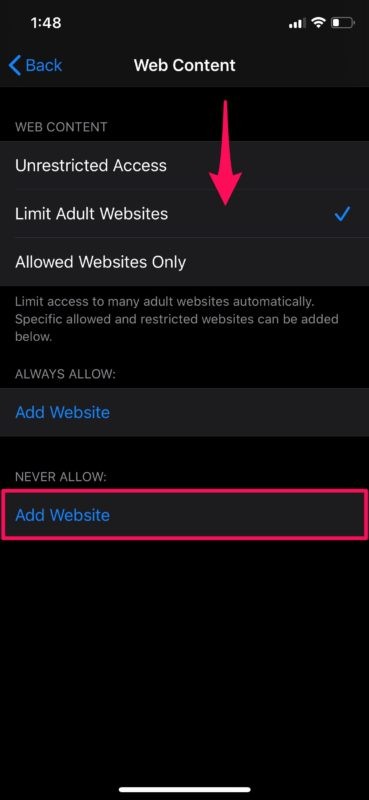
- Nyní jednoduše zadejte adresu URL webových stránek, které chcete zablokovat, a na klávesnici klepněte na „Hotovo“.
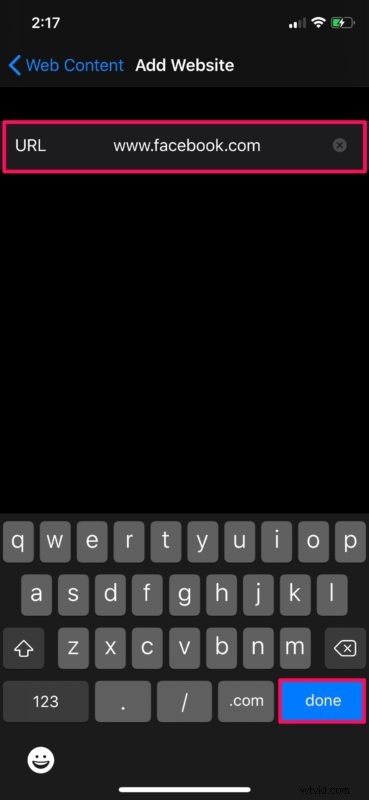
Nyní víte, jak blokovat webové stránky v Safari na iPhone i iPad pomocí funkce Screen Time.
Kromě omezení webových stránek lze čas u obrazovky použít také k blokování aplikací, nastavení časových limitů pro používání aplikací, nákupů v iTunes a App Store, přehrávání explicitní hudby, omezení používání sociálních sítí, instalací aplikací a mnoho dalšího. Tato funkce rodičům výrazně usnadnila kontrolu používání zařízení jejich dětmi.
Zde stojí za zmínku, že k těmto blokovaným webům nemáte přístup ani pomocí jiného prohlížeče. To je pravda, ačkoli se tento článek zaměřuje především na blokování webových stránek v Safari, toto omezení obsahu se vztahuje i na webové prohlížeče třetích stran, které jsou nainstalovány na iPhonu nebo iPadu, takže členové vaší rodiny mají smůlu, pokud očekávali řešení.
Pokud váš iPhone nebo iPad používá starší verzi iOS, stále budete moci blokovat webové stránky tak, že přejdete do sekce Omezení v Nastavení starších zařízení. Bez ohledu na to, jaké zařízení iOS používáte, byste tedy neměli mít problém s omezováním webů, ať už pro vás nebo pro členy vaší rodiny.
Podařilo se vám úspěšně zablokovat webové stránky v Safari na iPhonu nebo iPadu pomocí Screen Time? Jaké další funkce rodičovské kontroly používáte k omezení používání smartphonu svými dětmi? Dejte nám vědět své myšlenky a názory na čas u obrazovky Apple v sekci komentářů níže.
