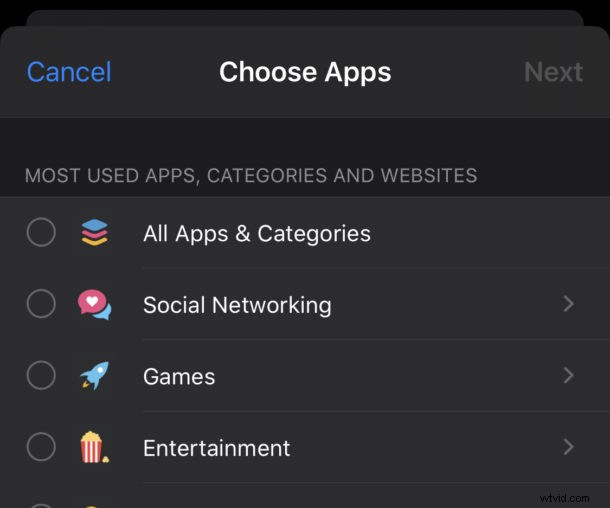
Chcete nastavit časový limit pro použití aplikace na iPhonu nebo iPadu? Čas u obrazovky vám to umožní.
V době, kdy všichni možná používáme své iPhony trochu příliš, může být užitečné vědět přesně, jak dlouho s ním strávíme v ruce. Vědět, které aplikace používáme nejvíce, může také ovlivnit naše rozhodnutí ohledně zvyků při používání. Ale pokud to všechno selže, může být jediným způsobem nastavení časového limitu. Apple to přesně usnadňuje tím, že nastavuje časové limity pro konkrétní aplikace a jak dlouho je lze používat na iPhone, iPad a iPod touch.
Nastavení časového limitu aplikace je skvělý způsob, jak zabránit tomu, abyste trávili celý den sledováním Netflixu, YouTube, hraním her, přílišným používáním sociálních sítí, jako je procházení Twitteru nebo zjišťování, co dělají vaši přátelé na Instagramu. Může být také velmi užitečné povolit na rodinném zařízení nebo zařízení pro děti, pokud chcete omezit jejich používání konkrétních aplikací na konkrétní čas. A pokud byste se novinkám raději vyhýbali, je to také možnost. Pomocí funkce Čas u obrazovky můžete omezit libovolné aplikace, jak uvidíte.
Jak přidat časový limit do aplikace na iPhone a iPad
Nastavení limitů času obrazovky pro aplikace na iPhone a iPad je snadné:
- Otevřete aplikaci Nastavení a začněte klepnutím na „Čas obrazovky“.
- Klepněte na „Omezení aplikace.“
- Pokud již máte nastavena nějaká omezení, uvidíte je zde. Klepnutím na „Přidat limit“ nastavíte nový.
- Klepnutím na kroužek vedle kategorie aplikací nastavíte limit pro všechny aplikace, které do této kategorie spadají. Klepnutím na samotnou kategorii zjistíte, které aplikace to jsou. Můžete to udělat, pokud byste raději nastavili časový limit pro konkrétní aplikaci.

- Když jsou vybrány všechny aplikace, pro které chcete nastavit časové limity, stiskněte tlačítko „Další“.
- Nyní je čas nastavit limit. Pomocí nástroje pro výběr času vyberte hodiny a minuty, na které chcete aplikaci omezit. Klepnutím na „Přizpůsobit dny“ také můžete upravit, které dny se limit projeví. Až budete připraveni, klepněte na „Přidat“.
Jakmile je pro danou aplikaci platný limit času na obrazovce, řekněme na hodinu, po uplynutí časového limitu se na obrazovce zobrazí zpráva informující uživatele o dosažení limitu času na obrazovce. Pokud znáte přístupový kód, můžete jej kdykoli přepsat.
Mimochodem, pokud do aplikací přidáváte časové limity a potřebujete změnit přístupový kód Čas u obrazovky na iPhonu nebo iPadu na kód, který někdo jiný používající zařízení nezná, můžete to udělat také.
Jak přidat časový limit na iPhone nebo iPad dítěte prostřednictvím rodinného sdílení
Můžete nastavit časový limit pro aplikaci na zařízení jakéhokoli dítěte, které je také součástí vaší rodiny. To je možné pomocí funkce Family Sharing iCloud dostupné pro iPhone a iPad.
Postup je stejný jako výše, s tím rozdílem, že byste měli klepnout na jméno osoby v kroku 2 výše. Kroky jsou odtamtud stejné.
- Otevřete aplikaci Nastavení a klepněte na Čas u obrazovky
- Klepněte na jméno osoby
- Nyní klepněte na „Omezení aplikací.“
- Klepnutím na „Přidat limit“ vytvoříte nový limit pro aplikaci
- Klepnutím na kroužek vedle kategorie aplikací nastavte limity pro kategorie aplikací. Připomínáte, že můžete přímo klepnutím na kategorii zjistit, které aplikace jsou zahrnuty. Pokud si přejete nastavit konkrétní časový limit obrazovky pro konkrétní aplikaci, je to také provedeno tam.

- Jakmile vyberete aplikaci (aplikace) nebo kategorii, pro kterou chcete nastavit limity času stráveného na zařízení, klepněte na tlačítko „Další“.
- Dále nastavte samotný limit pomocí nástroje pro výběr času, vyberte hodiny a minuty, abyste omezili používání aplikace na, například 30 minut, 1 hodinu, 2 hodiny atd., volitelně můžete zvolit, pro které dny chcete limity nastavit výběrem „Přizpůsobit dny“
- Po dokončení konfigurace pro nastavení limitu času obrazovky klepněte na tlačítko Přidat
Případně, pokud nepoužíváte Rodinné sdílení na iCloudu, můžete místo toho nastavit časový limit přímo na jejich zařízení pomocí stejných pokynů, jak bylo uvedeno výše.
Použití Rodinného sdílení k nastavení limitů času na zařízení je však užitečné zejména pro rodiče a pečovatele, protože pokud je nastavíte ze svého iPadu nebo iPhonu, můžete to udělat, aniž by o tom věděli, což je ještě zábavnější!
Co se stane dál s limity aplikace Čas u obrazovky?
Kdykoli bylo dosaženo přiděleného časového limitu, váš iPhone vám to řekne.
V tu chvíli je na vás, zda chcete aplikaci nadále používat, nebo ne.
Pokud tak učiníte, klepněte na „Ignorovat limit“ a vyberte, na jak dlouho má být limit mimo platnost.
Nakonec hodně z toho závisí na vaší vlastní vůli. Pokud opravdu chcete použít aplikaci, jen přepíšete časovač.
Pokud si přejete, můžete také odstranit limity času obrazovky na iPhonu nebo iPadu.
Přinejmenším, pokud nastavíte časovač pro dítě, bude muset znát PIN Time Screen, aby jej přepsalo. Když už mluvíme o kódech PIN Time Screen Time, nezapomeňte, že heslo Screen Time na iPhone a iPad můžete kdykoli změnit.
Samozřejmě pokud funkci Čas u obrazovky kdykoli deaktivujete, pokud se rozhodnete, že tuto funkci nechcete používat.
