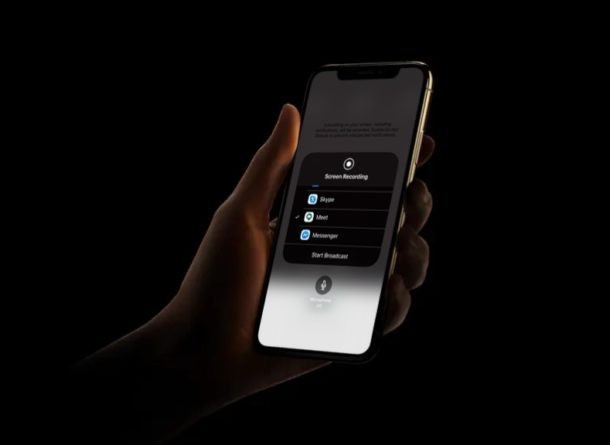
Pokud jste jedním z milionů lidí, kteří používají Google Hangouts pro skupinové videohovory, možná oceníte, když se naučíte sdílet svou obrazovku s ostatními účastníky videochatu.
Videokonference a sdílení obrazovky Google Hangouts jsou užitečné pro schůzky, prezentace, práci, školu, osobní hovory a mnoho dalšího, ať už jste v kanceláři, doma, pracujete z domova během karantény nebo v jakékoli jiné situaci. Funkce sdílení obrazovky Google Hangouts je však omezena na obchodně orientovaný Hangouts Meet, který je součástí sady G Suite.
Pokud pro své obchodní nebo vzdělávací potřeby využíváte G Suite od Googlu, možná vás bude zajímat funkce sdílení obrazovky, kterou Hangouts Meet nabízí. Zde se budeme zabývat tím, jak můžete sdílet svou obrazovku pomocí Hangouts Meet na iPhonu i iPadu.
Jak sdílet obrazovku pomocí Hangouts na iPhonu a iPadu
Chcete-li vytvořit videokonferenci pomocí Hangouts, musíte být přihlášeni k účtu G Suite. Pokud však máte běžný účet Google, stále se budete moci připojit ke schůzce pomocí kódu a sdílet svou obrazovku, jakmile se připojíte. Jednoduše postupujte podle níže uvedených kroků a připojte se ke schůzce a začněte sdílet svou obrazovku pomocí Hangouts na svém zařízení iOS.
- Nainstalujte si aplikaci Hangouts Meet z App Store a otevřete ji na svém iPhonu nebo iPadu.
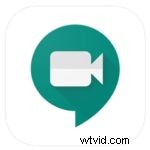
- Zde klepněte na „Zadejte kód schůzky“, jak je znázorněno na snímku obrazovky níže.
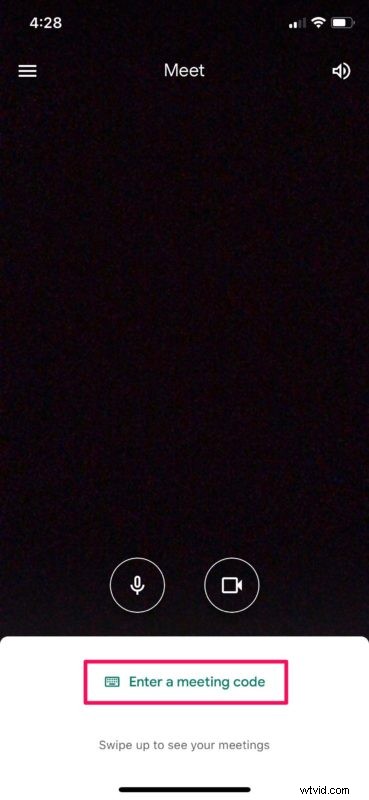
- Nyní zadejte kód schůzky, který s vámi byl sdílen, a klepnutím na „Připojit se ke schůzce“ se zúčastněte videohovoru.
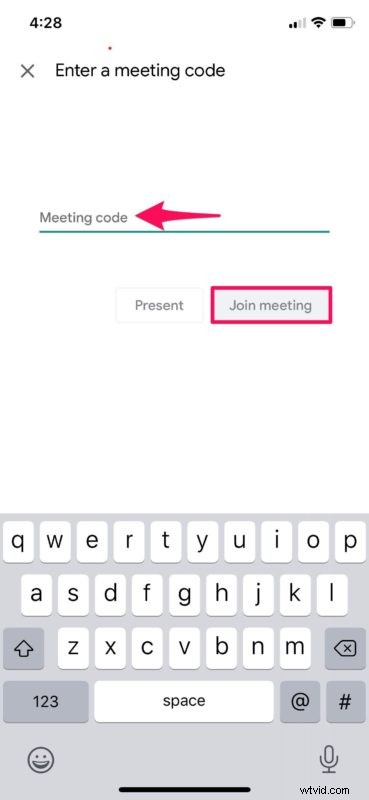
- Pokud jde o další krok, budete muset přejít do Ovládacího centra. Pokud používáte iPad, iPhone X nebo novější zařízení, můžete ovládací centrum otevřít přejetím prstem dolů z pravého horního okraje obrazovky. Pokud však používáte iPhone s velkým čelem a bradou, jako je iPhone 8 nebo starší, jednoduše přejeďte prstem nahoru ze spodní části obrazovky. Nyní dlouze stiskněte přepínač nahrávání obrazovky, jak je znázorněno níže.
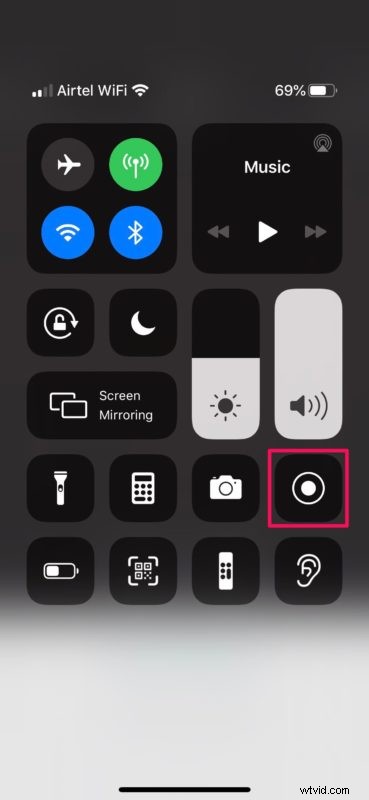
- Nyní jednoduše vyberte aplikaci „Meet“ a klepněte na „Zahájit vysílání“, abyste mohli začít sdílet obrazovku svého zařízení s ostatními účastníky videohovoru.
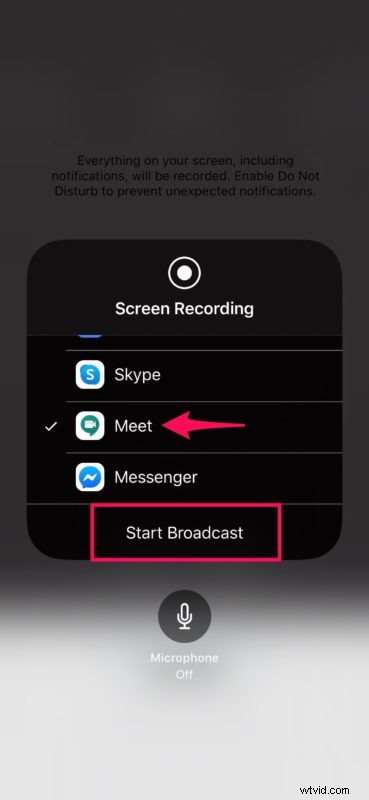
Nyní víte, jak sdílet obrazovku pomocí Hangouts Meet na iPhonu i iPadu. Je to docela pěkná funkce, že?
Možná jste si všimli, že v podstatě používáte nahrávání obrazovky na iPhone a iPad k provedení funkce Sdílení obrazovky na iOS a iPadOS, takže pokud jste již obeznámeni s tím, jak to funguje, pravděpodobně zjistíte, že tento proces je poměrně snadný.
Jak již bylo zmíněno dříve, abyste mohli zahájit schůzku na Hangouts Meet, musíte mít předplatné G Suite, které stojí 6 $ měsíčně pro základní, 12 $ měsíčně pro firmy a 25 $ měsíčně pro podniky. Pokud používáte Google Hangouts Meet v práci nebo ve škole, je pravděpodobné, že tuto kartu přebírá někdo jiný, ale pokud jste nezávislý dodavatel, nezávislý pracovník nebo kdokoli jiný, můžete se do služby zaregistrovat přímo.
Pokud se chcete podívat, co G Suite nabízí, můžete jednoduše získat bezplatnou 14denní zkušební verzi, než se rozhodnete ji zakoupit. Případně můžete stále zahájit videokonference v běžné aplikaci Hangouts bez předplatného G Suite, ale budete postrádat funkci sdílení obrazovky.
Jak již bylo řečeno, Hangouts není jediný software pro videokonference, který vám umožňuje sdílet obsah na obrazovce vašeho iPhonu nebo iPadu. Pokud nejste úplně spokojeni s funkcemi, které G Suite nabízí, můžete také vyzkoušet další řešení, jako je Zoom, Skype pro firmy, skupinový videochat FaceTime na iPhonu, iPadu nebo Macu a další pro zpracování videochatů nebo dokonce prezentace během videokonference. Vzhledem k tomu, že během pandemie tolik lidí zůstává uvnitř a pracuje z domova, aby byli v bezpečí, jsou aplikace pro videokonference široce používány po celém světě jako nikdy předtím, aby zůstali ve spojení.
To samozřejmě platí pro iPhone a iPad, ale můžete také sdílet obrazovku z plochy pomocí Google Hangouts. A pokud jste na Macu, můžete sdílení obrazovky v Mac OS používat nativně bez jakýchkoli přidaných stahování nebo aplikací, je to prostě zabudováno přímo do operačního systému – můžete dokonce začít sdílet obrazovku na Macu přímo z aplikace Zprávy s jakýmkoli kontaktem, který vás kontaktuje. 'komunikuji s.
Podařilo se vám bez problémů sdílet obrazovku iPhonu nebo iPadu pomocí Hangouts Meet? Použili jste nějaký jiný software pro vytváření prezentací, diapozitivů a online přednášek? Sdělte nám své myšlenky a názory na Hangouts Google v sekci komentářů níže.
