
Chcete přidat záložku webové stránky nebo webu v Safari na iPhonu nebo iPadu? Záložky velmi usnadňují opětovné navštěvování webových stránek a webových stránek a jsou skvělým způsobem, jak mít přehled o věcech na webu.
Přidávat a spravovat záložky v Safari je poměrně snadné, ale pokud nemáte ponětí, jak je používat, jste na správném místě. Tento článek ukazuje, jak si můžete přidat webovou stránku do záložek v Safari na vašem iPhonu nebo iPadu.
Jak přidat záložku webové stránky v Safari na iPhone a iPad
Existuje více než jeden způsob, jak uložit webovou stránku do záložek ve výchozím prohlížeči Safari, a o obou zde budeme diskutovat. Podívejme se na kroky nezbytné pro vytváření záložek:
- Otevřete „Safari“ z domovské obrazovky svého iPhonu nebo iPadu a přejděte na webovou stránku, kterou chcete uložit do záložek.
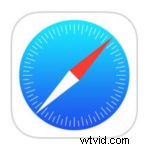
- Klepnutím na ikonu „Sdílet“ zobrazíte na obrazovce tabulku sdílení.
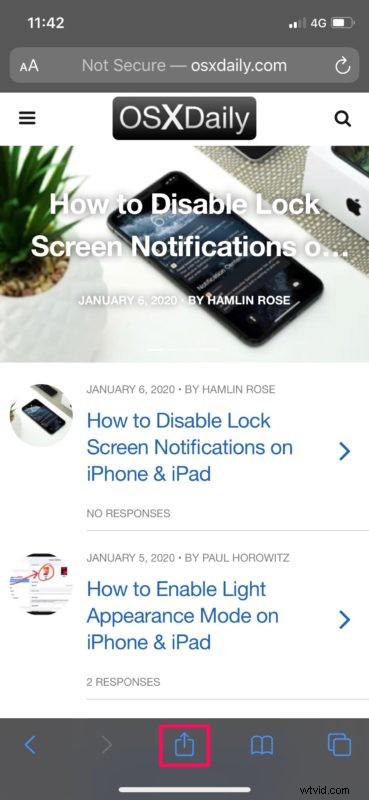
- Zde klepněte na „Přidat záložku“, jak je znázorněno na snímku obrazovky níže, abyste přidali aktuální webovou stránku do záložek.
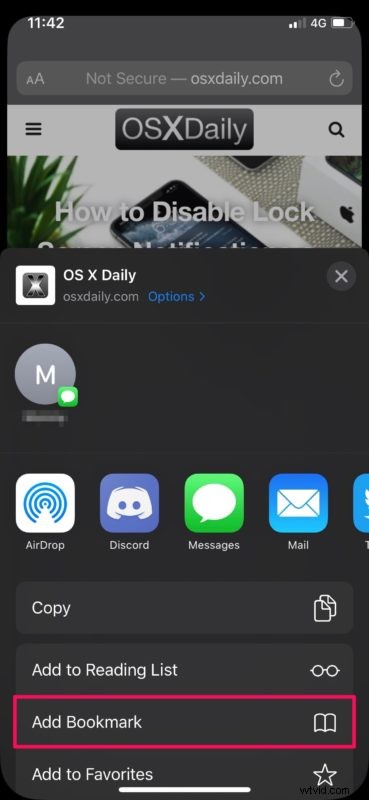
- Případně můžete stisknout a podržet ikonu „záložky“, jak je znázorněno níže, místo použití sdílené tabulky.
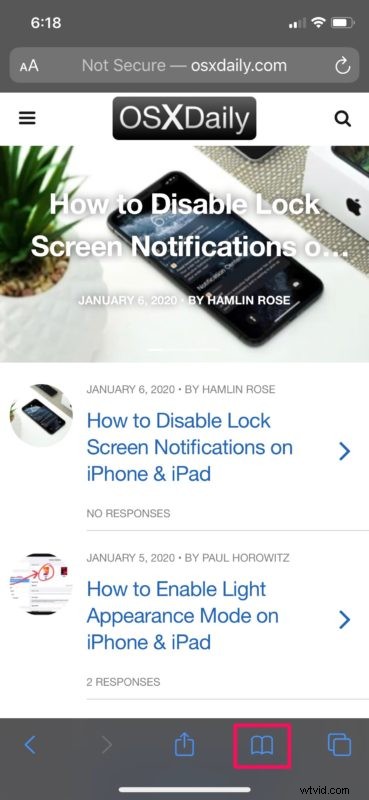
- Pokud postupujete tímto způsobem, klepněte na „Přidat záložku“.
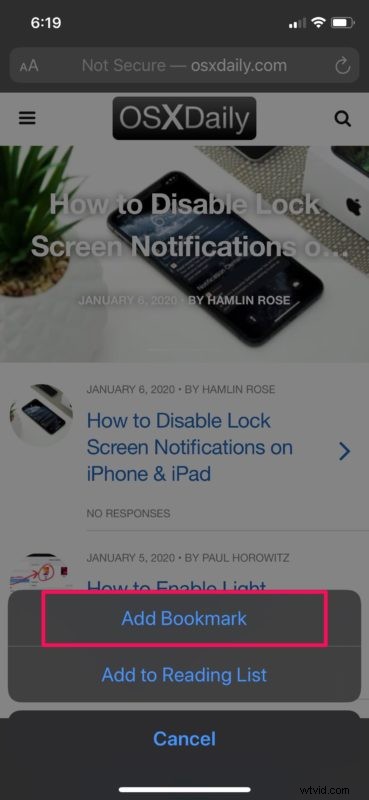
- Od této chvíle, bez ohledu na to, jakou metodu jste zvolili, zůstává postup stejný. V nabídce „Přidat záložku“ budete moci pojmenovat záložku a dokonce vybrat místo, kam ji chcete uložit. Ve výchozím nastavení se jako umístění zobrazují Oblíbené, ale to se liší od Záložek. Klepněte tedy na „Oblíbené“.
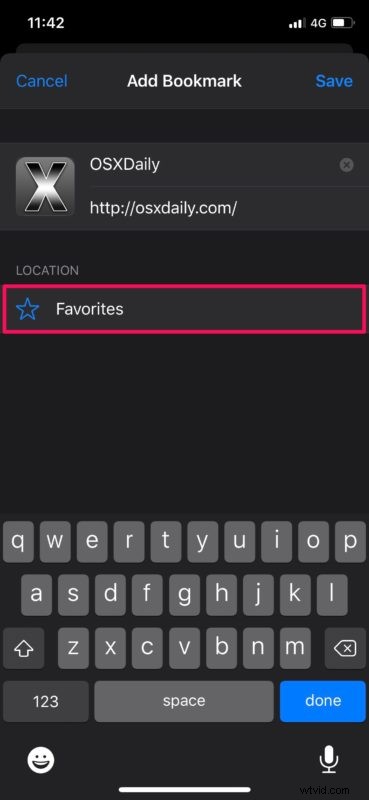
- Nyní klepněte na „Záložky“ a klepněte na „Uložit“, abyste mohli tuto konkrétní složku použít k uložení webové stránky se záložkou.
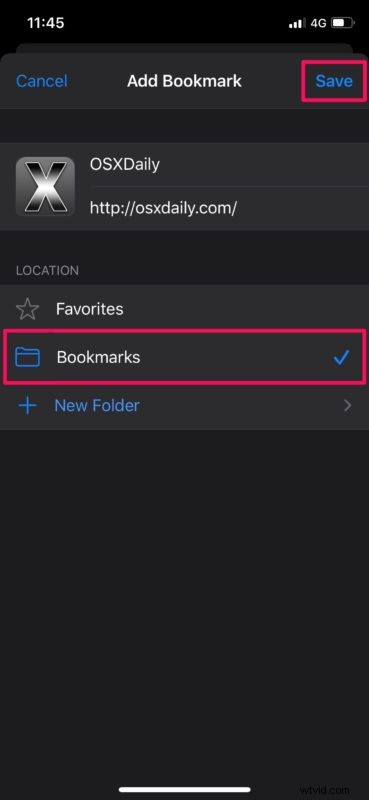
- Pokud chcete ke své záložce přistupovat kdykoli, jednoduše klepněte na ikonu „záložky“ a přejděte do nabídky Záložky, Seznam čtení a Historie.
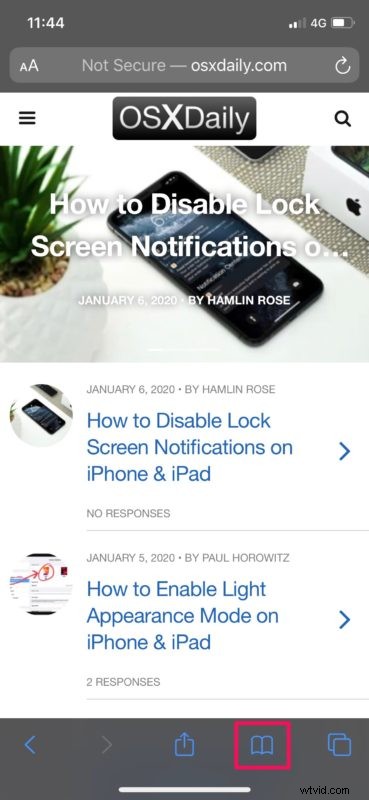
- V části Záložky si všimnete nově přidané webové stránky se záložkou.
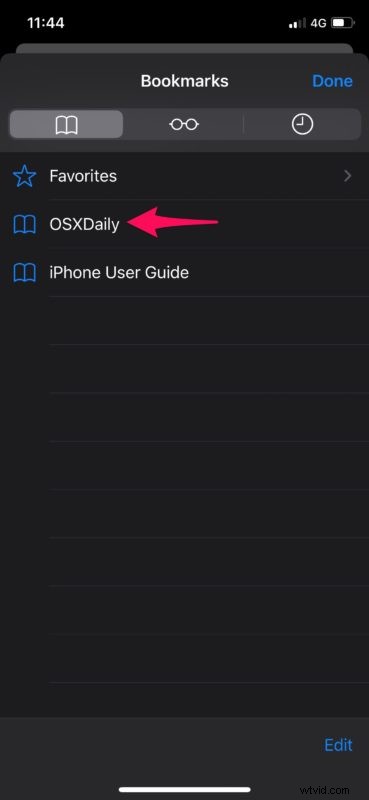
Takto rychle přidáte webové stránky do záložek v Safari na vašem iPhonu a iPadu.
Pokud používáte více zařízení Apple, můžete tyto záložky synchronizovat na všech svých zařízeních pomocí služby iCloud.
Podobným způsobem můžete také přidat záložky webových stránek na domovskou obrazovku iPhonu nebo iPadu pro super rychlý přístup ke svým oblíbeným stránkám (jako osxdaily.com samozřejmě!).
Přístup k určitým odkazům v rámci webových stránek je se záložkami mnohem snazší. Pokud se například pokoušíte sledovat zásilku na FedEx, můžete si webovou stránku jednoduše uložit do záložek, takže nemusíte zadávat číslo zásilky pokaždé, když navštívíte její stránky kvůli aktualizacím. Nebo si možná chcete přidat do záložek jeden z našich článků zde pro snadnou orientaci, nebo možná jen naše stránky obecně (samozřejmě, že ano!).
Záložky nejsou jediným způsobem, jak rychle přistupovat k webovým stránkám v Safari. Jakmile se tento webový prohlížeč otevře, uživatelům se obvykle zobrazí oblíbené a často navštěvované webové stránky, úhledně zobrazené jako ikony, takže na tyto stránky můžete přistupovat jediným klepnutím. Přidání webových stránek do sekce Oblíbené v Safari je také poměrně jednoduché. Na druhou stranu, často navštěvované stránky jsou automaticky uspořádány Safari v závislosti na vaší historii procházení, ale často navštěvované stránky lze v Safari na iPhonu nebo iPadu smazat, pokud nechcete, aby zobrazoval určité weby.
Mnoho uživatelů internetu denně prohlíží desítky nebo dokonce stovky webových stránek a mít o nich přehled je zdlouhavé, pokud nepoužíváte funkci záložek, se kterou je dodáván každý webový prohlížeč. Jak již bylo řečeno, přidávání nových záložek se v jednotlivých prohlížečích mírně liší. Pokud jste uživatelem iPhonu nebo iPadu, je pravděpodobné, že surfujete na webu pomocí Safari, který je dodáván s iOS a iPadOS, a proto pro vás bude tento článek nejrelevantnější. Samozřejmě si stále můžete přidat webové stránky do záložek i v jiných prohlížečích, jako je Chrome, Firefox, Edge, Opera, Epic, Brave a nespočet dalších webových prohlížečů, ale postup je u každého trochu jiný.
Přidali jste do Safari několik záložek pro přístup k často navštěvovaným webovým stránkám? Co si myslíte o této základní funkci, která je standardem téměř každého webového prohlížeče? Jsou záložky opravdu něco, co používáte každý den? Ujistěte se, že nám dáte vědět své myšlenky a názory v sekci komentářů níže.
