
Pokud jste někdy chtěli stahovat soubory ze Safari do svého iPhonu nebo iPadu, jistě vás potěší, že Safari má v novějších verzích iOS a iPadOS správce stahování.
Safari je široce používáno uživateli iPhonů a iPadů, protože je na zařízeních předinstalované a funguje bez problémů. Jednou z hlavních funkcí, kterou populární mobilní prohlížeč dříve postrádal, je správce stahování, ale Apple nyní implementoval funkci stahování, protože posouvá iOS a iPadOS směrem k počítačům na úrovni stolních počítačů. Funkce stahování Safari se nemusí zpočátku zdát zřejmá, protože je v prohlížeči trochu skrytá.
V tomto článku budeme diskutovat o tom, jak přesně můžete stahovat soubory ze Safari do svého iPhone a iPad a jak tyto stažené soubory v zařízení najít a získat k nim přístup.
Jak stahovat soubory ze Safari na iPhone a iPad
Ačkoli je správce stahování Safari diskrétní, stahování souborů z mobilního prohlížeče je poměrně jednoduchý a přímočarý postup. Začněte jednoduše podle níže uvedených kroků.
- Otevřete na svém iPhonu nebo iPadu „Safari“ a přejděte na webovou stránku, ze které chcete stahovat soubory.
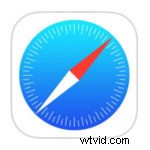
- V tomto případě použijeme ke stažení bezplatné skladby web Free Music Archive. Chcete-li získat přístup k dalším možnostem, stačí dlouze stisknout hypertextový odkaz „stáhnout“, jak je uvedeno níže.
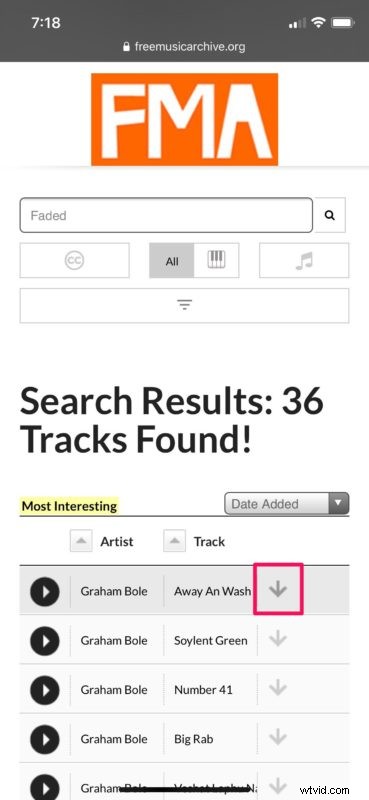
- V prohlížeči se nyní zobrazí vyskakovací nabídka. Zde klepněte na „Stáhnout propojený soubor“ pro zahájení stahování souboru.
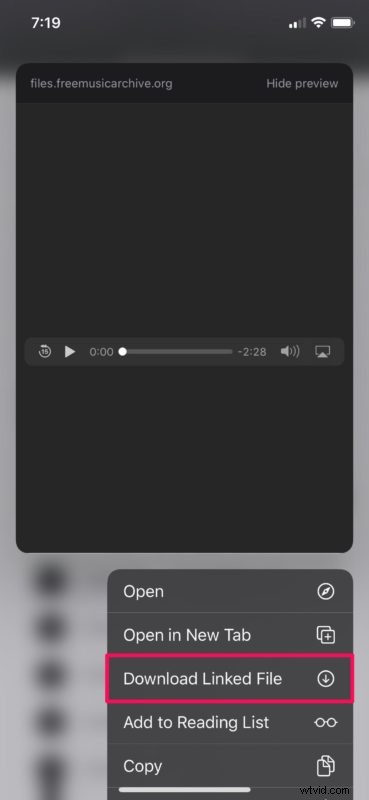
- Nyní uvidíte ikonu správce stahování Safari hned vedle adresního řádku. Klepnutím na něj zobrazíte průběh stahování. Po dokončení stahování byste měli být schopni klepnutím na soubor jej otevřít. Můžete také vymazat stažené soubory, ale tím odstraníte ikonu správce stahování.
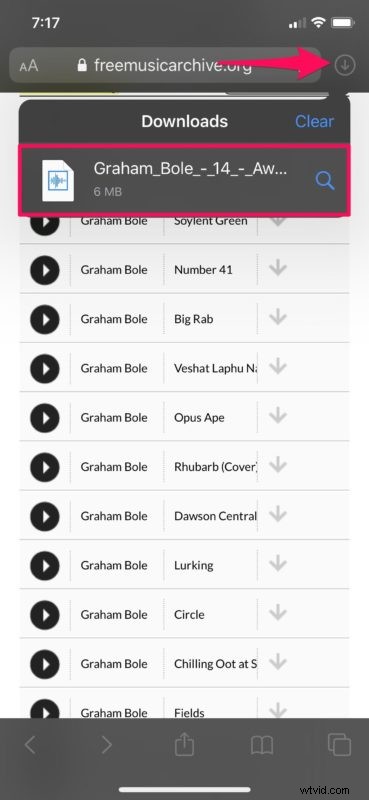
Takže takto stahujete soubory do iPhone a iPad ze Safari, ale další otázka může být poněkud zřejmá; kam jdou stažené soubory a jak k nim přistupujete?
Kde najít stažené soubory na iPhone a iPad
Pokud jste si právě stáhli soubory ze Safari do iPadu nebo iPhonu, můžete tyto stažené soubory najít takto:
- Chcete-li získat přístup ke staženým souborům, otevřete na svém zařízení standardní aplikaci „Files“.

- V nabídce Procházet v aplikaci Soubory klepněte na složku „Stažené soubory“, abyste získali přístup ke všem souborům, které Safari stáhlo dříve.
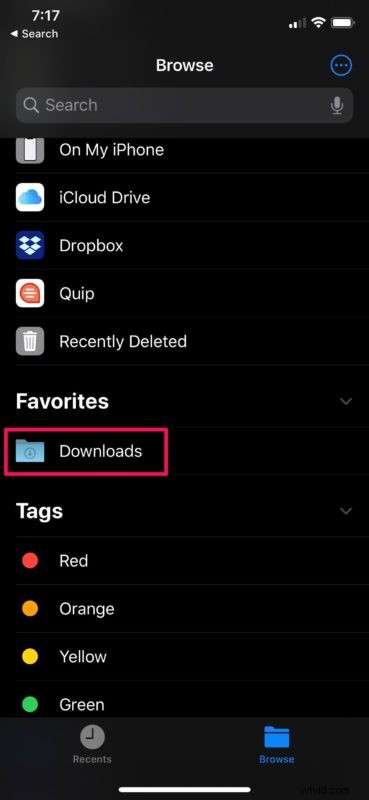
Tady máš.
Nyní jste se naučili, jak využít správce stahování Safari ke stažení jakýchkoli souborů z webu do vašeho iPhonu a iPadu a také jak přistupovat k těmto staženým souborům přímo ve vašem zařízení pomocí aplikace Soubory.
Je důležité si uvědomit, že pokaždé, když po stažení otevřete Safari, uvidíte ikonu správce stahování, pokud nevymažete stažené soubory nebo trvale neodstraníte stažené soubory ze zařízení iOS. Dokud tedy nevymažete svá stažená data, budete mít k souborům přístup a budete je moci otevírat přímo v Safari.
Není to tak dávno, co iPhone a iPad neměly tuto funkci přímo, s výjimkou ukládání určitých typů souborů, jako jsou obrázky a soubory PDF, do aplikací typu Fotografie a iBooks. To způsobilo, že někteří uživatelé Androidu kritizovali iOS za nedostatek jednoduchých funkcí pro stahování souborů z webového prohlížeče Safari. Ale nyní, když je k dispozici aplikace Soubory, správce stahování Safari je schopen snadno stahovat soubory, ke kterým pak lze přistupovat prostřednictvím souborového systému iOS a iPadOS.
Dokud nevyšly novější verze iOS a ipadOS, museli se uživatelé iPhonů a iPadů uchýlit ke stahování souborů z internetu ke správci souborů a aplikacím pro správu souborů třetích stran, které obsahovaly integrované webové prohlížeče. Pokud jste někdy použili některé z nich k dosažení požadovaného výsledku, klidně je odstraňte, protože už je pravděpodobně nebude nutné uchovávat.
Pokud používáte oblíbený prohlížeč třetích stran, jako je Chrome nebo Firefox, nebudete moci z webu stahovat žádné jiné soubory než obrázky nebo videa, protože stále postrádají správce stahování. Mozilla však pracuje na správci stahování pro Firefox, takže můžeme očekávat, že podporu pro stahování souborů časem přidají i další vývojáři a je docela pravděpodobné, že tuto možnost získá i Chrome.
Doufáme, že jste byli schopni stahovat soubory pomocí Safari na vašem iPhone a iPad bez problémů. Stahujete soubory z webu do svého zařízení? Myslíte si, že tato funkce je pobídkou ke stahování více souborů přímo do vašeho zařízení, než abyste se spoléhali na počítač? Napište své názory, myšlenky a zkušenosti do sekce komentářů níže.
