
Jednou z nejzajímavějších funkcí přidaných do macOS Monterey je možnost AirPlay na vašem Macu pomocí iPhonu, iPadu nebo dokonce jiného Macu.
Pokud jste obeznámeni se zařízeními Apple, pravděpodobně už víte, co je AirPlay. Ve skutečnosti je tato funkce základním prvkem v zařízeních iOS a macOS již více než deset let. Dosud jste mohli AirPlay obsah z vašeho iPhone, iPad nebo Mac na zařízení kompatibilní s AirPlay, jako je Apple TV, HomePod, reproduktorové systémy a vybrané chytré televizory. S macOS Monterey však může být váš Mac také přijímačem AirPlay.
Nyní můžete streamovat obsah uložený na vašem iPhonu nebo iPadu do Macu nebo jej dokonce používat jako reproduktor AirPlay 2, takže se pojďme podívat na používání AirPlay na Macu z iPhonu, iPadu nebo jiného Macu. Pokryjeme AirPlaying videa a také zrcadlení obrazovky.
Jak přehrát videa AirPlay do počítače Mac
Začněme streamováním video obsahu přes AirPlay. Nejprve se musíte ujistit, že váš Mac používá macOS Monterey nebo novější. Jakmile budete hotovi, musíte udělat toto:
- Na iPhonu, iPadu nebo Macu musíte mít přístup k přehrávači standardních videí. Můžete použít aplikaci Apple TV nebo dokonce použít vestavěný přehrávač Safari. Najděte tedy video, které chcete streamovat, a začněte ho přehrávat. Nyní klepněte na ikonu „AirPlay“, jak je znázorněno níže.
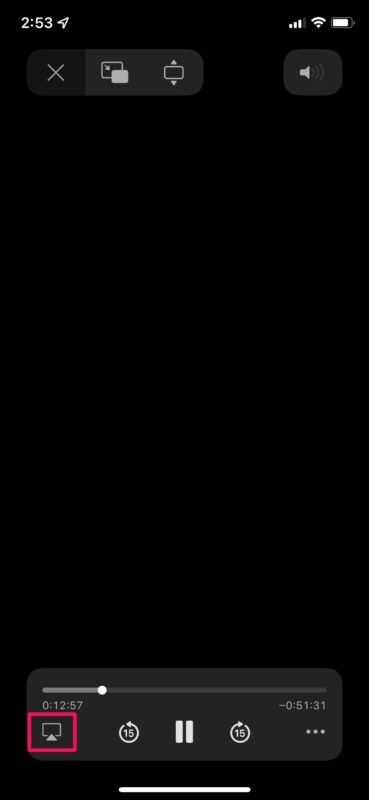
- Nyní se zobrazí vyskakovací okno se seznamem zařízení kompatibilních s AirPlay v okolí. Zde najdete svůj Mac. Pokud se nezobrazí, ujistěte se, že je odemčeno. Vyberte svůj Mac jako zařízení AirPlay, abyste na něm mohli streamovat přehrávání.
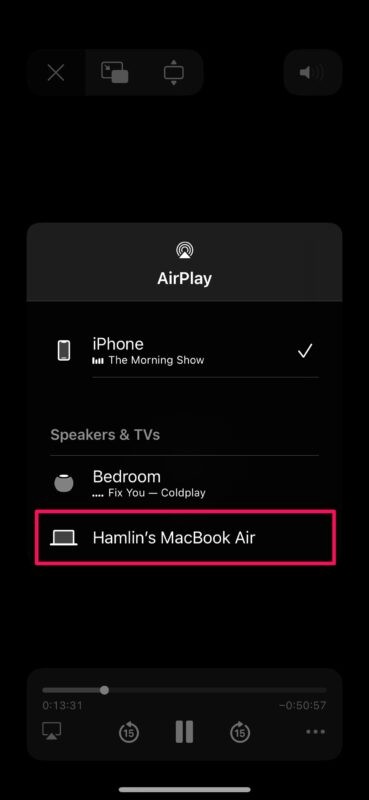
Tato funkce funguje ve všech aplikacích, které podporují AirPlay. Dokud najdete ikonu AirPlay, budete moci streamovat obsah do svého Macu.
Jak zrcadlit obrazovku na Mac pomocí AirPlay
Použití AirPlay ke streamování video obsahu je jedna věc. Ale co když chcete místo toho zrcadlit obrazovku vašeho iPhonu nebo iPadu? Nebo zrcadlit plochu jiného Macu na obrazovce? Tak to teď můžete udělat taky. Postupujte podle těchto jednoduchých pokynů:
- Nejprve musíte přejít do Ovládacího centra na iPhonu nebo iPadu přejetím prstem dolů z pravého horního rohu obrazovky. Dále klepněte na přepínač zrcadlení obrazovky, jak je znázorněno na snímku obrazovky níže.
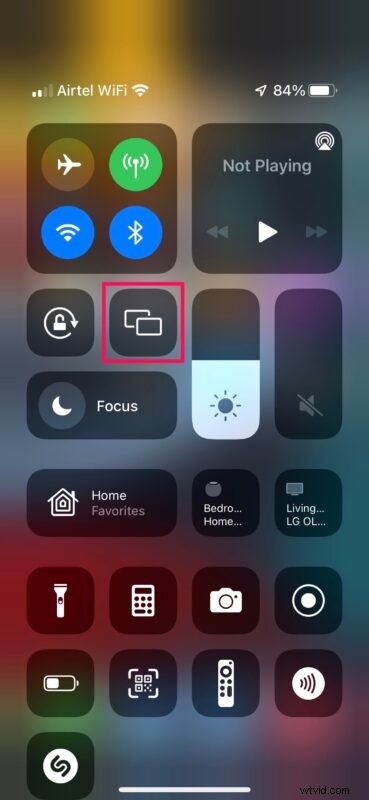
- Nyní uvidíte dostupné přijímače AirPlay poblíž. Vyberte svůj Mac a začněte zrcadlit obrazovku na vašem Macu.
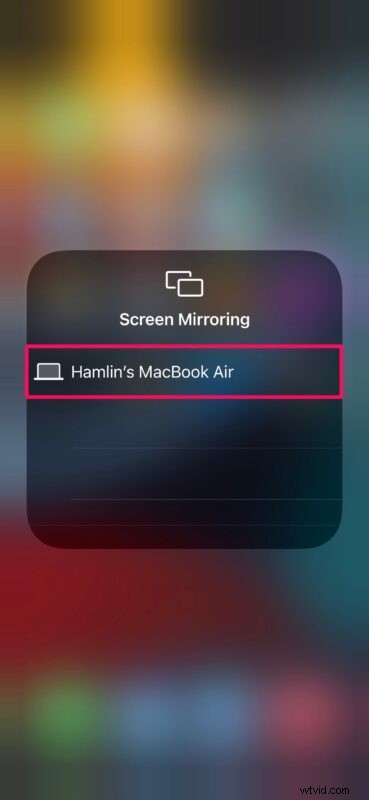
- Pokud se pokoušíte zrcadlit obrazovku jiného Macu na svůj Mac, můžete podobně přejít do Ovládacího centra z lišty nabídky macOS a kliknout na přepínač Zrcadlení obrazovky.
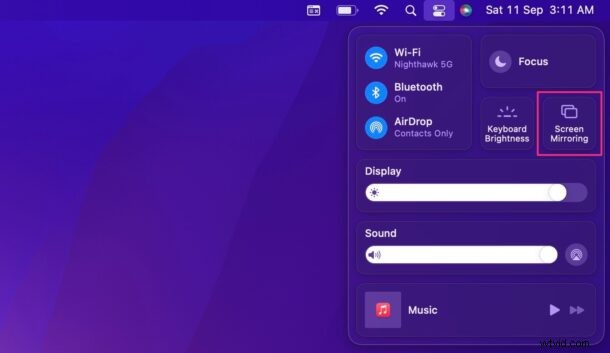
AirPlay opravdu usnadňuje zrcadlení obrazovky vašeho zařízení na Mac přes Wi-Fi. Pokud však máte obavy z latence, můžete také využít kabelové AirPlay pomocí připojení USB.
Nezobrazuje se váš Mac se systémem macOS Monterey v seznamu zařízení s podporou AirPlay? V takovém případě váš Mac s největší pravděpodobností není podporován. Ne všechny počítače Mac, které podporují macOS Monterey, mohou fungovat jako přijímač AirPlay. Apple omezuje tuto funkci na MacBook Pro (2018 a novější), MacBook Air (2018 a novější), iMac (2019 a novější), iMac Pro (2017), Mac mini (2020 a novější) a Mac Pro (2019) .
Toto je jen jedna z mnoha funkcí, které macOS Monterey přináší. Apple také přepracoval Safari se skupinami karet, novým zjednodušeným panelem karet a dalšími funkcemi. Focus je další funkcí, která vylepšuje stávající režim Nerušit a pomáhá vám odfiltrovat upozornění z kontaktů a aplikací v závislosti na vaší aktivitě. Získáte také všechny změny, které Apple provedl ve FaceTime s aktualizací iOS 15, jako je podpora prostorového zvuku, režim izolace hlasu a možnost vytvářet webové odkazy FaceTime pro pozvání uživatelů Windows a Android.
Doufáme, že jste mohli svůj Mac používat jako AirPlay přijímač, aniž byste narazili na nějaké problémy. Jaká je zatím vaše oblíbená funkce macOS Monterey? Vyzkoušeli jste iOS 15 také na svém iPhonu? Podělte se s námi o své zkušenosti a zanechte svou cennou zpětnou vazbu v sekci komentářů níže.
