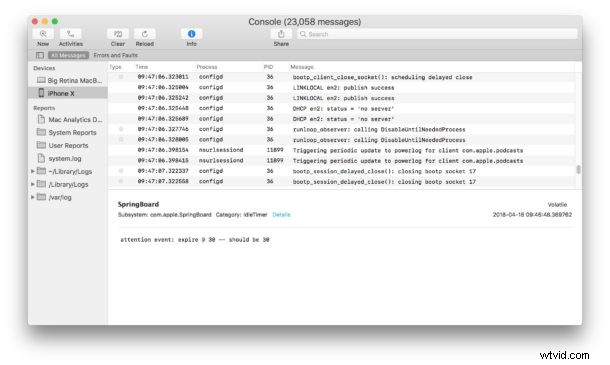
iPhone a iPad generují protokoly některých systémových aktivit, včetně selhání aplikací a dalších potenciálně zajímavých nebo užitečných dat. Po připojení zařízení iOS k počítači Mac můžete tyto protokoly zkontrolovat.
Procházení dat protokolu je obecně užitečné pouze pro vývojáře a pokročilé uživatele, ať už pro účely odstraňování problémů nebo diagnostické účely, ale může mít širší uplatnění i v některých jiných prostředích. A je možné, že procházení může být zajímavé i pro příležitostnější, ale zvědavější šťouraly, i když jsou data pro ně a jejich používání zařízení do značné míry irelevantní.
Abyste mohli začít, budete potřebovat iPhone nebo iPad, Mac a kabel USB. Ujistěte se, že je iOS zařízení také zapnuté.
Jak zobrazit protokoly zařízení iOS z počítače Mac
- Připojte iPhone nebo iPad, pro který chcete zobrazit protokoly, k počítači Mac pomocí připojení USB, nezapomeňte také odemknout zařízení iOS
- V systému Mac OS otevřete aplikaci „Console“, kterou naleznete v adresáři /Applications/Utilities/
- Na postranním panelu aplikace Console se podívejte do sekce Zařízení a vyberte iPhone nebo iPad, který je připojen k počítači Mac.
- Data protokolu konzoly se pro připojené zařízení iOS začnou okamžitě zobrazovat
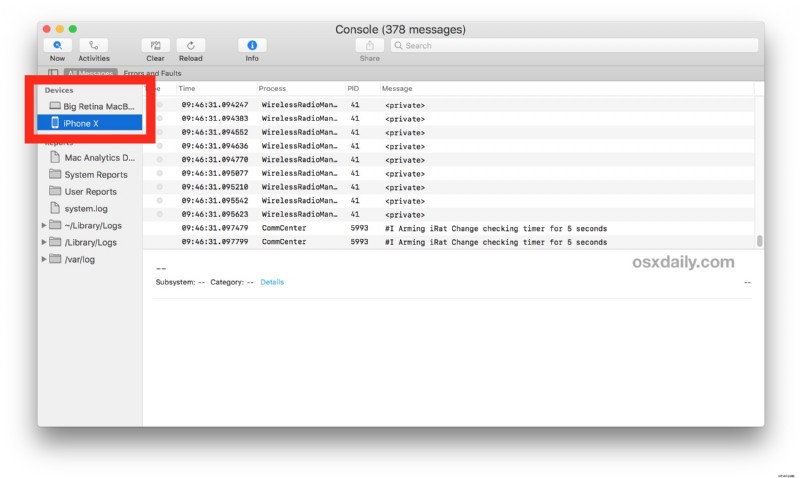
Data protokolu konzoly se rychle aktualizují podle toho, jak na zařízení se systémem iOS dochází k událostem, například pokud se připojujete k routeru wi-fi nebo se od něj odpojujete, deaktivujete mobilní připojení nebo otevíráte nebo zavíráte aplikace nebo spouštíte proces, který znáte. spustí pád aplikace, data relevantní pro tyto události se všechna okamžitě objeví na obrazovce. Pro běžného uživatele to bude pravděpodobně vypadat jako naprostý nesmysl, ale je to užitečné zejména pro vývojáře.
Pokud k Macu připojíte více iOS zařízení, řekněme iPhone a iPad, budete moci procházet protokoly pro každé zařízení nezávisle. Stejným způsobem můžete také prohlížet protokoly Apple Watch prostřednictvím aplikace Console na Macu, pokud máte Apple Watch synchronizované s připojeným iPhonem.
Všimněte si, že pokud vyberete iPhone nebo iPad z aplikace Console a nejsou tam žádná data, uvidíte malý trojúhelník „!“ symbol vedle jeho názvu v seznamu Zařízení, který označuje, že zařízení iOS musí být nejprve odemčeno a/nebo musí být počítač, ke kterému je připojen, důvěryhodný.
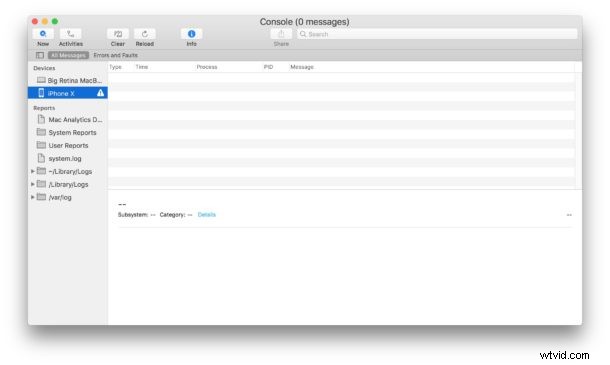
Pokud jste dříve počítač nedůvěřovali nebo jste resetovali seznam důvěryhodných počítačů v systému iOS, budete muset počítači znovu důvěřovat, než budou data viditelná. Stejně tak, pokud jste ignorovali "Důvěřovat tomuto počítači?" dialog na zařízení iOS, obvykle jej můžete znovu spustit jednoduchým připojením a opětovným odpojením, pokud nebylo nikdy předtím důvěryhodné.
Aplikaci Console pro Mac často používají k odstraňování problémů a diagnostickým účelům pokročilejší uživatelé, stejně jako vývojáři a kutilové, ale proč omezovat zábavu na Mac? Stačí připojit zařízení iOS k počítači a můžete procházet také protokoly těchto zařízení.
Všimněte si, že to vyžaduje poněkud moderní verzi iOS, polomoderní iPhone nebo iPad a moderní verzi Mac OS. Mnohem starší verze mohly kdysi používat konfigurační nástroj pro iPhone k prohlížení stejných dat protokolu nebo k přístupu k datům o selhání ze záloh.
