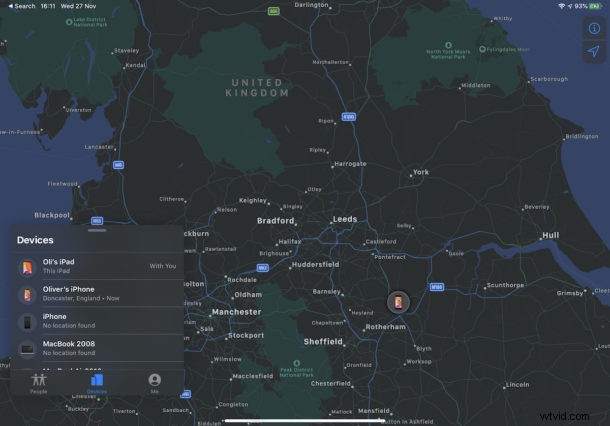
Aplikace a služba Find My společnosti Apple je skvělý způsob, jak najít a doufejme získat ztracené iPhony, iPady a Macy. Takže pokud si myslíte, že jste ztratili nebo ztratili zařízení, nezoufejte. Pokud jste předtím provedli malé nastavení – k tomu se dostaneme později – můžete k nalezení ztraceného zařízení použít iPhone nebo iPad.
Tento článek vám ukáže, jak najít ztracený iPhone, iPad nebo Mac pomocí aplikace FindMy z iPhonu nebo iPadu. Tuto akci můžete provést také na Macu, jak je popsáno zde, pokud jste například zapomněli iPhone, ale místo toho máte Mac poblíž.
Jak najít chybějící zařízení Apple z iPhonu nebo iPadu pomocí funkce Najít
Všechny iPhony a iPady se dodávají s předinstalovanou aplikací Find My, takže již máte aplikaci, kterou potřebujete, abyste mohli vyrazit na lov.
Aplikace je stejná na iPhonu i iPadu, přičemž kroky jsou na obou zařízeních stejné. iPad je prostě větší. Zde je návod, jak najít ztracený nebo ztracený iPhone, iPad nebo Mac pomocí aplikace FindMy na iOS nebo iPadOS:
- Začněte tím, že na iPhonu nebo iPadu otevřete aplikaci Najít
- Klepněte na kartu Zařízení v dolní části obrazovky. Poté se vám zobrazí seznam všech vašich zařízení a těch, která patří vaší rodině.
- Klepněte na zařízení, které chcete najít, a zobrazí se na mapě. Odtud máte několik možností.
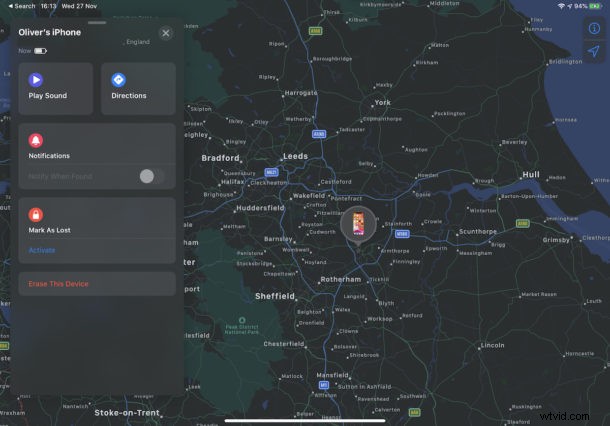
- Přehrát zvuk – Na zařízení se přehraje slyšitelný zvuk. Skvělé pro nalezení telefonu, který je přilepený na zadní straně pohovky.
- Trasa – Poskytuje trasu z vaší aktuální polohy k poslednímu místu, kde se zařízení objevilo online.
- Označit jako ztracené – Toto označí zařízení jako ztracené. Zařízení bude uzamčeno a můžete zadat kontaktní informace, které se zobrazí, když bude zařízení nalezeno.
- Vymazat toto zařízení – Toto je jaderná možnost a zcela vymaže ztracené zařízení. To by mělo být provedeno pouze v případě, že jsou data natolik důležitá, že k nim nelze povolit přístup.
- Oznámení – Můžete nastavit, aby vás funkce Najít upozornila, když bylo nalezeno ztracené zařízení.
Jak vidíte, existuje několik možností, jak najít ztracené zařízení; můžete přehrát zvuk, najít trasu k poslednímu známému umístění zařízení, označit jej jako ztracené, vymazat (toto proveďte pouze v případě, že jste si zcela jisti, že zařízení již nikdy nenajdete) a nastavit některé další možnosti .
Nikdo rád neztrácí věci, ale pokud máte na iPhonu, iPadu nebo Macu nastavenou funkci Najít, která se ztratila, můžete ji stále najít, a proto je to tak užitečná funkce a služba.
To samozřejmě pokrývá iPhone a iPad, ale stejný proces můžete provést i na Macu.
Jak povolit funkci „Najít“ na počítačích Mac, iPhone, iPad
Pokud k této funkci nemáte přístup nebo se vám nezobrazují žádná zařízení, je to pravděpodobně proto, že nemáte povolenou funkci Najít na jiném zařízení se stejným Apple ID, ať už je to Mac, iPhone nebo iPad.
Abyste mohli používat funkci Najít, musíte mít svůj iPhone, iPad a Mac nakonfigurovaný pro používání služby. To se může zdát samozřejmé, ale ujistěte se, že to máte na svém hardwaru Apple předem nakonfigurované, abyste mohli v případě potřeby použít aplikaci Najít.
Povolení funkce „Najít můj Mac“
Chcete-li tuto funkci povolit na počítači Mac:
- Klikněte na logo Apple na liště nabídek a poté na „Předvolby systému“.
- Klikněte na své Apple ID a poté na „iCloud.“
- Zaškrtněte políčko vedle položky Najít můj Mac.
Povolení funkce „Najít můj iPhone“ nebo „Najít můj iPad“
Chcete-li tuto funkci povolit v systému iOS nebo ipadOS:
- Otevřete aplikaci Nastavení a klepněte na své jméno v horní části obrazovky.
- Klepněte na „Najít.“
- Přepněte „Sdílet moji polohu“ do polohy „Zapnuto“.
Nyní víte, jak najít ztracená zařízení, ale doufejme, že tyto nově nalezené znalosti nikdy nebudete muset použít. Pokud ano, nebo jste funkci Najít v minulosti používali, rádi bychom v komentářích níže věděli, jak to dopadlo. Slyšeli jsme dobré věci!
Stojí za to připomenout, že aplikace Find My dorazila jako součást iOS 13 a iPadOS, takže pokud na svém zařízení nemáte aplikaci Find My, je to pravděpodobně proto, že jste ji buď odstranili, nebo nepoužíváte nejnovější verzi iOS a iPadOS. vaše zařízení.
Už jste dříve použili funkci Najít z iOS nebo ipadOS k nalezení ztraceného iPhonu, iPadu nebo Macu? Jak to šlo? Dejte nám vědět jakékoli zkušenosti s touto funkcí v komentářích!
