
Získání IP adresy připojeného routeru nebo výchozí brány je v iOS velmi jednoduché, takže pokud se ocitnete v situaci, kdy používáte iPhone, iPad nebo iPod touch a potřebujete získat adresu připojeného routeru nebo brány, nebude muset opustit iOS, aby tak učinil. To je často nutné pro síťové účely, například pro přístup na stránku nastavení správce směrovačů nebo pro ruční konfiguraci některých možností sítě.
Zjistíte, že můžete snadno získat potřebnou IP prostřednictvím nastavení sítě připojených zařízení v iOS, postupujte podle pokynů a my vám ukážeme, kde hledat.
To může být samozřejmé, ale aby to fungovalo, musíte být připojeni k wi-fi síti. Pokud zařízení není připojeno k síti, pak by v první řadě neexistovala adresa routeru nebo brány.
Získání IP adresy směrovače / brány v systému iOS
Totéž platí pro nalezení IP adresy routeru na každém zařízení iOS, ať už je to iPhone, iPad nebo iPod touch, takže se připojte k síti a proveďte následující:
- Otevřete aplikaci Nastavení v systému iOS a přejděte do části Wi-Fi
- Vyhledejte název sítě wi-fi, která je aktuálně připojena, a klepněte na (i) modré informační tlačítko vedle názvu
- V části IP adresa vyhledejte „Směrovač“ – číslo vedle tohoto je adresa IP daného směrovače nebo brány.
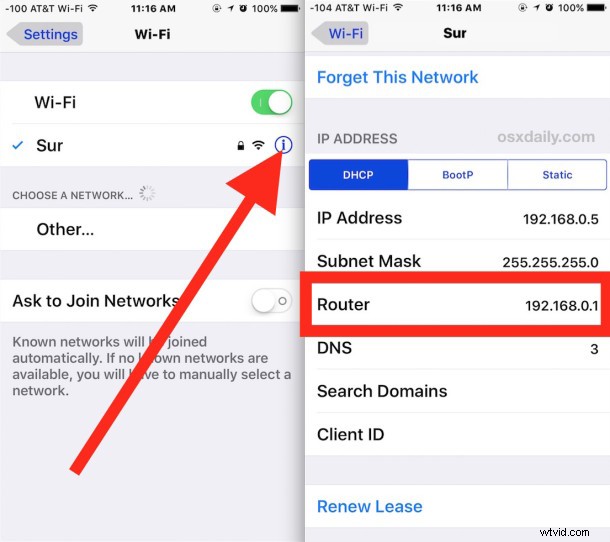
To může být užitečná znalost z mnoha důvodů, zejména pro síťové účely, například při konfiguraci routeru pomocí webových nástrojů pro správu ke změně hesla WPA2 nebo informací DHCP nebo názvu vysílání zařízení. Navíc je to užitečné, pokud je aktuálně připojené zařízení připojeno k síti, kterou chcete sdílet s jiným uživatelem, ale neznáte IP adresu routeru, nebo pokud je SSID neznámé, protože je skryté a musí být připojeno přímo pomocí SSID nebo IP. Pokud požadujete IP adresu routeru pro účely správy sítě, jednoduše zkopírujte adresu a přepněte se do Safari a zadejte IP jako adresu URL, odkud budete mít přístup k administrativnímu panelu routeru. Některá nastavení správce routerů jsou optimalizována pro mobilní zařízení, zatímco jiná nikoli, což obvykle závisí na výrobci samotného routeru.

Na stejné obrazovce nastavení sítě wi-fi v systému iOS můžete také odhalit IP adresu konkrétního zařízení, změnit nastavení DNS, obnovit zapůjčení DHCP, nastavit ruční statickou IP pro zařízení a provádět mnoho dalších akcí specifických pro síť. I když průměrný uživatel iPhonu nebo iPadu nemusí k těmto datům přistupovat často, pokud vůbec, je to velmi užitečné pro pokročilé uživatele a pro správce systémů a sítí.
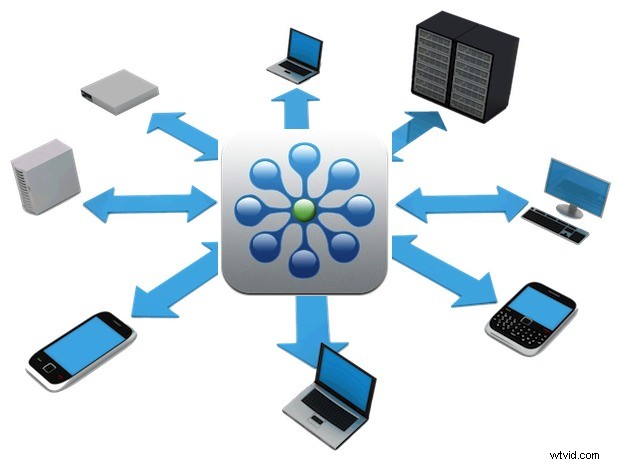
Pokud to z jakéhokoli důvodu není možné, mohou být užitečné také síťové skenery pro iOS, jako je FING. Samozřejmě můžete také najít IP routeru na Macu a za předpokladu, že jsou zařízení připojena ke stejné síti, IP routeru by byla vždy stejná, stejně jako pro jiný hardware, který je ve stejné síti a používá stejný brána pro přístup k síti LAN nebo vnějšímu světu.
