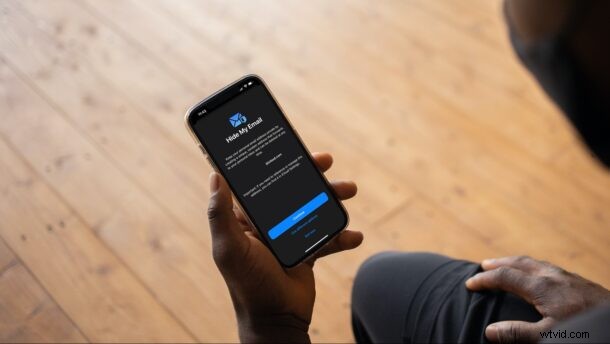
Apple představil novou úhlednou funkci ochrany osobních údajů nazvanou Hide My Email, která, jak název napovídá, skryje váš e-mail během registrace služby. Tato funkce byla představena spolu s aktualizacemi softwaru iOS 15 a iPadOS 15 jako součást nové služby společnosti iCloud+, která se zaměřuje na soukromí uživatelů a je součástí všech stávajících placených plánů iCloud.
Dnes chce mnoho uživatelů zachovat soukromí svých osobních e-mailových adres, což je obtížné, protože webové stránky a služby neustále žádají váš e-mail, aby si vytvořily účet. No, Hide My Email je řešením Apple pro tuto záležitost. Pomocí této funkce můžete vygenerovat jedinečnou a náhodnou e-mailovou adresu, která přepošle všechny přijaté e-maily do vaší osobní schránky. Tímto způsobem nemusíte při registraci na webových stránkách uvádět svou skutečnou e-mailovou adresu, protože místo ní je použita náhodně vygenerovaná e-mailová adresa. Tuto vygenerovanou e-mailovou adresu pak můžete později odstranit, pokud chcete, a to vše, aniž byste službě kdy odhalili svou skutečnou e-mailovou adresu. To by mohlo pomoci zabránit spamu a nevyžádaným e-mailům. Je to něco jako funkce „Přihlásit se přes Apple“, až na to, že funguje všude a e-mailové adresy můžete generovat za chodu.
Skrýt můj e-mail vyžaduje počáteční nastavení pro vygenerování náhodné e-mailové adresy, pojďme si tedy projít kroky k použití funkce Skrýt můj e-mail z vašeho iPhonu a iPadu.
Jak nastavit skrytí mého e-mailu na iPhone a iPad
Rádi bychom vás rychle upozornili na to, že musíte být přihlášeni k odběru placeného tarifu iCloud, abyste mohli na svém zařízení používat Skrýt můj e-mail, a zařízení musí mít operační systém iOS 15/iPadOS 15 nebo novější, abyste tuto funkci našli v nastavení. Pokud splňujete požadavky, můžete postupovat podle následujících kroků:
- Ve svém iPhonu nebo iPadu přejděte do části Nastavení. Zde klepněte na svůj „Apple ID name“ umístěný přímo nahoře.
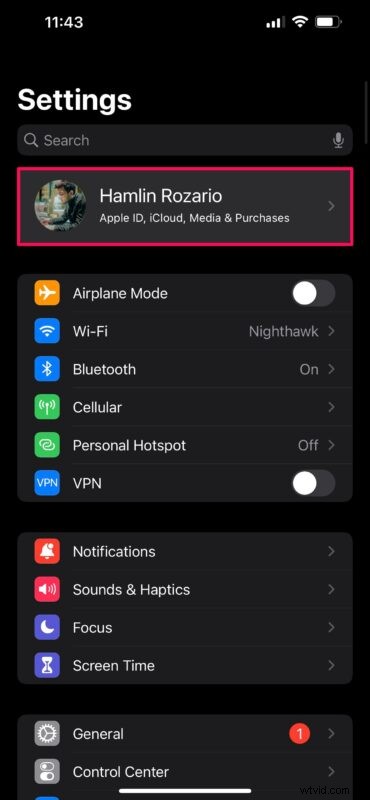
- Dále vyberte z nabídky nastavení účtu Apple iCloud.
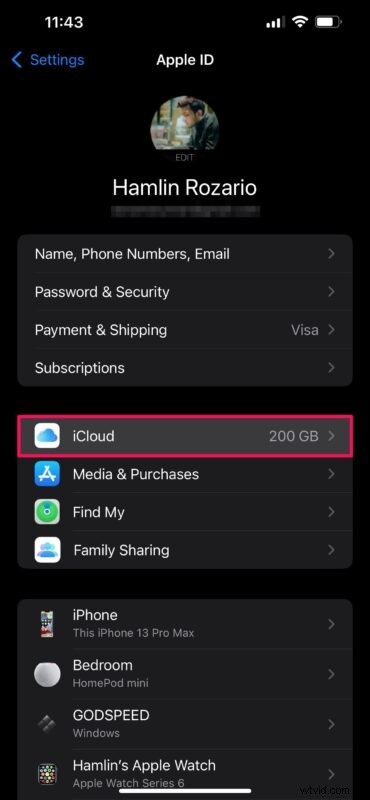
- Pod podrobnostmi o úložišti na iCloudu najdete funkci „Skrýt můj e-mail“ spolu s dalšími aplikacemi a službami. Klepněte na něj.
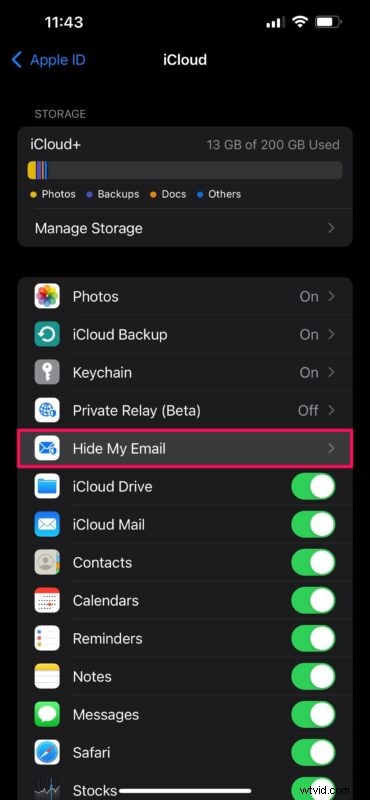
- Pokud používáte Hide My Email poprvé, zobrazí se obrazovka nastavení. Pokud jste dříve používali Přihlásit se přes Apple ke skrytí e-mailu, uvidíte všechny tyto weby zde. Začněte klepnutím na „Vytvořit novou adresu“.
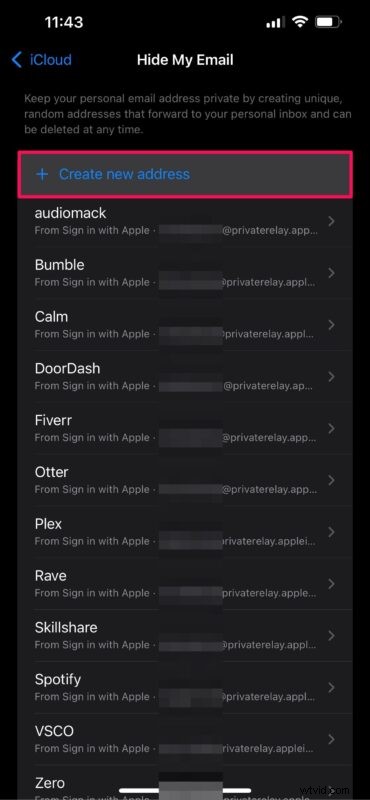
- Nyní se vám na obrazovce zobrazí náhodná e-mailová adresa iCloud. Pokud se vám adresa nelíbí, můžete klepnutím na „použít jinou adresu“ vygenerovat jinou. Nebo můžete klepnutím na „Pokračovat“ přejít k dalšímu kroku.
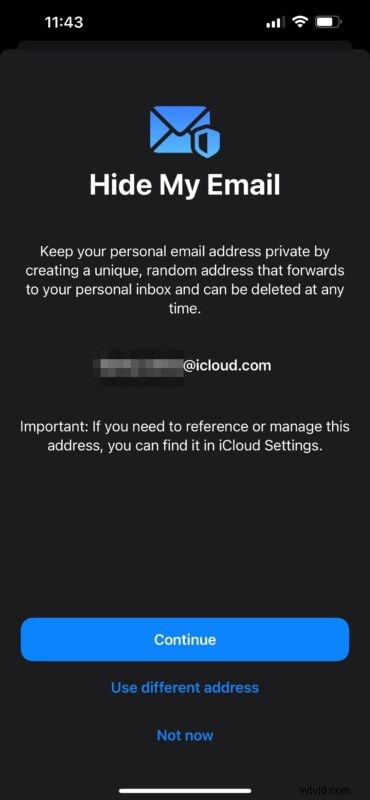
- Nyní vše, co musíte udělat, je označit svou novou e-mailovou adresu štítkem, dát k ní poznámku, abyste věděli, k čemu tuto náhodnou e-mailovou adresu používáte, a klepnutím na „Další“ dokončete nastavení.
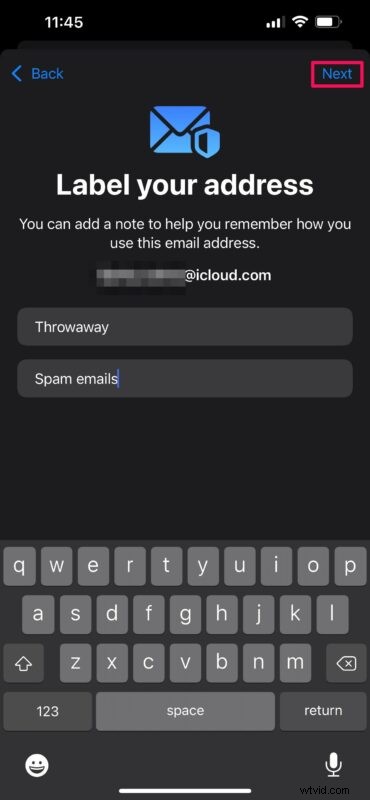
A je to. Úspěšně jste vytvořili náhodnou e-mailovou adresu pomocí Skrýt můj e-mail. Tuto e-mailovou adresu nyní můžete použít, když si potřebujete zaregistrovat online účet kdekoli na webu.
Návrh Skrýt můj e-mail také najdete v mnoha registracích a formulářích pro e-mailové adresy v aplikacích a na webech, kde si můžete rychle vygenerovat e-mailovou adresu, se kterou chcete funkci používat.
Jak deaktivovat nebo smazat skrytí mé e-mailové adresy na iPhone a iPad
Někdy můžete chtít přejít na jinou e-mailovou adresu pro Skrýt můj e-mail nebo přestat dostávat e-maily na/z náhodně generovaných adres. V těchto případech budete muset deaktivovat nebo smazat svou aktivní náhodnou adresu pomocí následujících kroků:
- Přejděte do nastavení Skrýt můj e-mail v části iCloud stejně jako výše. Zde přejděte dolů a najděte svou označenou náhodnou e-mailovou adresu. Klepnutím na něj změníte jeho nastavení.
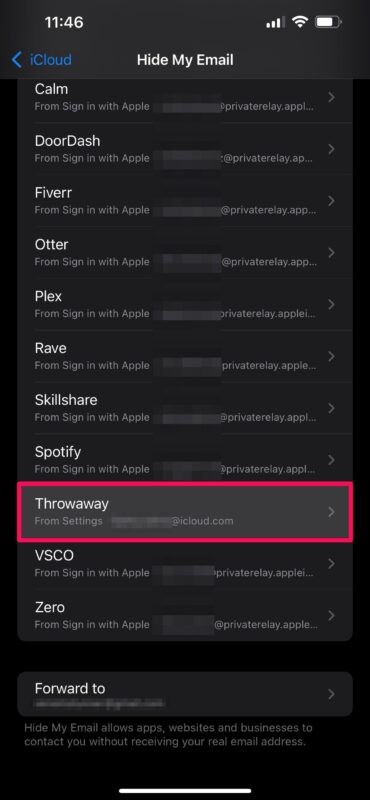
- Nyní jednoduše klepněte na „Deaktivovat e-mailovou adresu“, abyste přestali dostávat e-maily zasílané na tuto adresu do vaší osobní schránky. Až se zobrazí vyskakovací okno s potvrzením, vyberte možnost „Deaktivovat“.
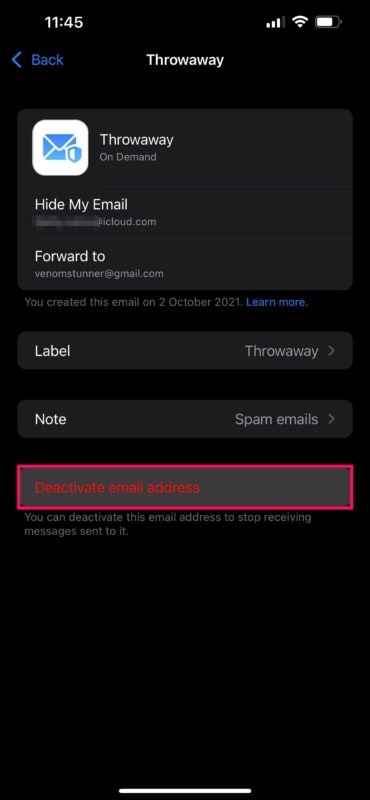
- Jakmile bude deaktivována, bude považována za neaktivní adresu. Pokud ji chcete trvale smazat, můžete se posunout dolů a klepnout na „Neaktivní adresy“.
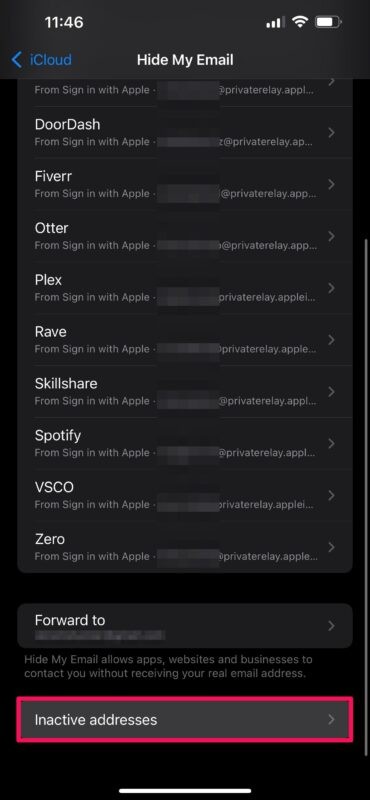
- Vyberte náhodnou adresu a poté zvolte možnost „Smazat adresu“, čímž ji trvale odstraníte ze složky Skrýt můj e-mail. Stejný krok můžete použít k opětovné aktivaci adresy, když ji budete potřebovat.
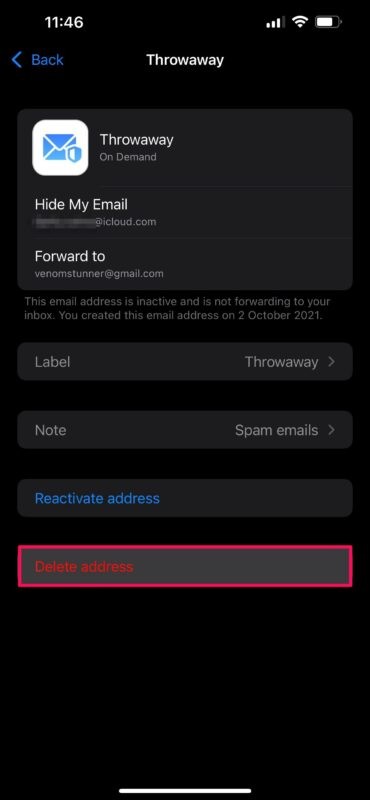
Tady máš. Nyní víte, co přesně musíte udělat, abyste mohli nastavit, deaktivovat nebo smazat náhodnou e-mailovou adresu pomocí funkce Hide My Email společnosti Apple.
Pokud si nejste vědomi, nová funkce Hide My Email je podobná funkci „Přihlásit se pomocí Apple“, která vyšla v předchozím roce. Oba vám umožňují skrýt váš e-mail před aplikacemi a registracemi. Na rozdíl od novější Hide My Email, která funguje všude na webu, je však přihlášení přes Apple omezeno na aplikace a weby účastnící se programu.
Podobně můžete také nastavit a používat Hide My Email na svém Macu, za předpokladu, že běží na macOS Monterey nebo novější. Kromě Hide My Email obsahuje služba Apple iCloud+ také praktickou funkci nazvanou Private Relay, která funguje jako VPN a maskuje vaši skutečnou IP adresu při procházení webu v Safari.
Užíváte si tyto praktické bezpečnostní funkce, které Apple dodává s vaším plánem iCloud? Jaké jsou vaše první dojmy z Hide My Email a Private Relay? Podělte se s námi o své cenné myšlenky a nezapomeňte zanechat svůj osobní názor v sekci komentářů níže.
