
Věděli jste, že Apple Maps má funkci, která vám v některých oblastech umožňuje ‚rozhlížet se kolem sebe‘, jako byste byli na zemi? Opravdu ano, je k dispozici pro iPhone a iPad.
Většina z nás zná „Street View“ společnosti Google, šikovnou funkci v Mapách Google, která vám umožňuje prohlížet panoramatické snímky různých měst po celém světě na úrovni ulic. Když byl Street View poprvé představen v roce 2007, předběhl svou dobu, ale dnes není Google jediným hráčem v této oblasti, na kterého je třeba dávat pozor, nejnovější je Apple.
Společnost se sídlem v Cupertinu nedávno začala zavádět podobnou funkci jako Apple Maps ve Spojených státech, jednoduše nazvanou „Look Around“. Upřímně řečeno, Apple si dal na přidání této funkce čas, vezmeme-li v úvahu, že uplynulo sedm let od doby, kdy Apple nahradil Google Maps na zařízeních iOS vlastní webovou mapovou službou.
Pokud jste jedním z těch uživatelů iOS, kteří mají zájem tuto funkci vyzkoušet a zjistit, jak je na tom v porovnání se Street View, jste na správném místě. V tomto článku budeme diskutovat o tom, jak přesně můžete použít Look Around na Apple Maps pro iPhone a iPad.
Jak používat Look Around v Mapách pro iPhone a iPad.
V současné době je nová funkce „Look Around“ dostupná pouze pro vybraná místa a větší města, včetně oblíbených měst jako Los Angeles, New York, Las Vegas a San Francisco, ale funkce se bude rozšiřovat, takže stojí za to vyzkoušet i další místa. Pokud se tedy chcete dozvědět, jak získat přístup k této funkci, jednoduše postupujte podle níže uvedených kroků.
- Otevřete základní aplikaci „Mapy“ z domovské obrazovky svého iPhonu nebo iPadu.
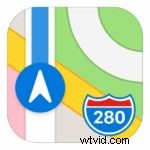
- Do vyhledávacího pole zadejte libovolné z podporovaných míst a na klávesnici klepněte na hledat.
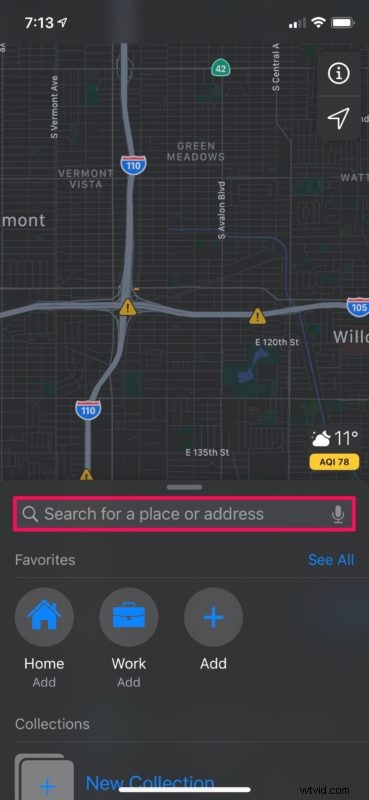
- Mapy vás nyní zavedou na hledané místo. Zde jednoduše pomalu přibližujte, dokud se v pravém horním rohu obrazovky nezobrazí ikona „dalekohledu“.
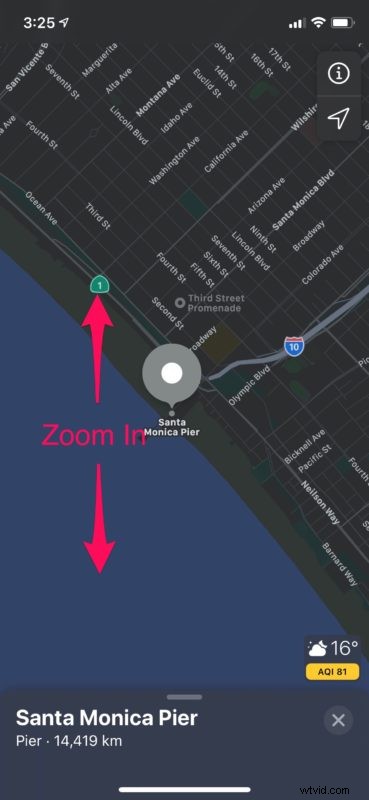
- Jak můžete vidět na níže uvedeném snímku obrazovky, nachází se přímo pod navigační ikonou. Klepnutím na „ikonu dalekohledu“ přejděte k dalšímu kroku.
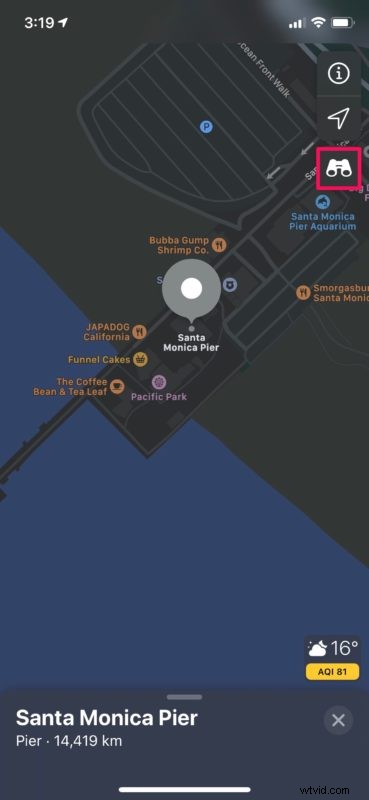
- Nyní uvidíte náhled funkce „Rozhlédnout se“ přímo v horní části obrazovky. Špendlík na mapě bude nyní označen ikonou binokulárního dalekohledu, kterou lze přetáhnout a získat náhled na konkrétní místo v zobrazení ulice. Pokud chcete použít funkci Rozhlédnout se v režimu celé obrazovky, klepněte na ikonu „roztáhnout“ v levém horním rohu obrazovky.
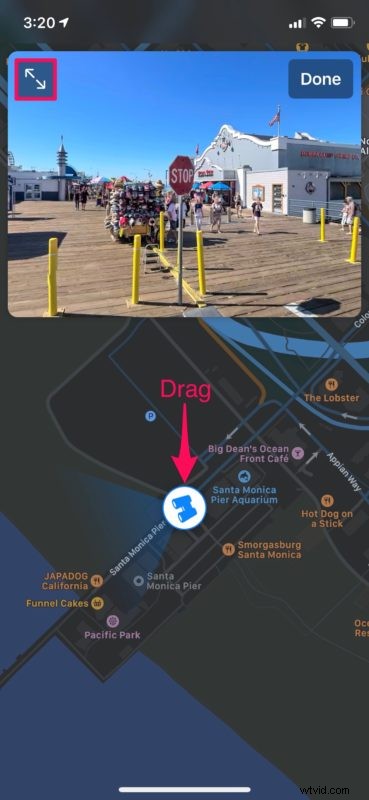
- Pokud se zde chcete rozhlédnout po ulicích, jednoduše klepněte kamkoli na obrazovku a posouvejte se, abyste získali 360stupňový pohled. Až budete připraveni ukončit režim Rozhlédnout se, klepněte na „Hotovo“ a přepněte zpět na běžné mapy.
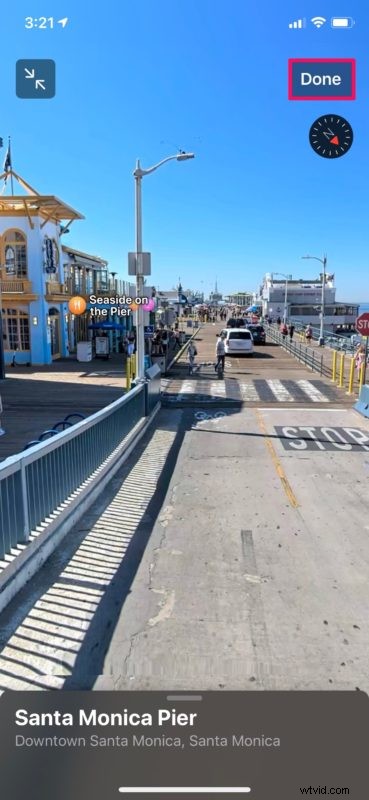
To je v podstatě vše.
Pokud máte to štěstí, že sídlíte v některém z aktuálně podporovaných míst, budete rádi, že tato funkce funguje bez problémů. Významná zajímavá místa, jako jsou podniky, restaurace, orientační body atd., jsou zvýrazněna v části Rozhlédnout se pro rychlý přístup.
Pokud žijete ve městě, regionu nebo zemi, kde Look Around ještě není k dispozici, nezoufejte. Můžete využít další užitečné funkce Apple Maps, jako je „Look Inside“, které vám umožní přístup k vnitřním mapám letišť, nákupních center a dalších významných památek, zatímco budete trpělivě čekat na jejich uvedení. Nebo můžete použít Google Street View, který je o něco všudypřítomnější pro všechny druhy globálních lokalit.
Ve srovnání s Google Street View je Apple Maps Look Around trochu omezený a v současnosti je podporován menší počet měst a míst, takže může chvíli trvat, než Apple dohoní očekávání stanovená Google Street View.
Apple slíbil, že tuto funkci časem zavede do dalších zemí a oblastí, ale budeme muset počkat a uvidíme, jak rychle mohou rozšířit pokrytí. Look Around bylo umožněno pomocí vlastních mapovacích vozidel společnosti Apple, která jsou vybavena několika kamerami a senzory lidar, které pomáhají zachytit snímky na úrovni ulic, když procházejí různými místy.
Vyzkoušeli jste Look Around v Apple Maps? Bydlíte v některém z podporovaných měst nebo jen trpělivě čekáte na jeho dostupnost ve vašem okolí? Dejte nám vědět své myšlenky a názory na tento nový přírůstek do mapové služby Apple v sekci komentářů níže.
