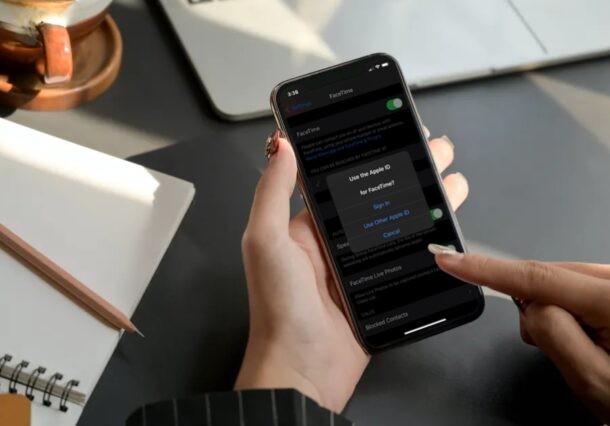
Chcete pro volání a přijímání hovorů přes FaceTime používat jiné Apple ID / e-mailovou adresu? Naštěstí je to na iPhonu a iPadu docela snadné a vše, co potřebujete, je minuta nebo dvě vašeho času.
Služba pro videohovory FaceTime společnosti Apple, která je integrována do zařízení iOS a macOS, je mezi uživateli Apple mimořádně oblíbená, protože nabízí pohodlný způsob videokonferencí a bezplatného volání s ostatními majiteli iPhonů, iPadů a Maců. Ve výchozím nastavení používá FaceTime kromě vašeho telefonního čísla Apple ID, které je propojeno s vaším zařízením iOS/iPadOS. Kontakty, které nemají vaše číslo, vám budou moci zavolat pomocí této e-mailové adresy přes FaceTime. Pro použití s FaceTime však můžete použít úplně jiný účet Apple, aniž byste ovlivnili další data účtu, která jsou propojena s vaším zařízením. Obecně řečeno, toto se nedoporučuje, protože je vždy lepší používat stejné Apple ID pro všechna vaše Apple zařízení a potřeby. Nicméně za určitých výjimečných okolností může být použití jiného Apple ID pro FaceTime žádoucí nebo nutné.
Jak změnit Apple ID používané s FaceTime na iPhone a iPad
Přechod na jiný účet Apple pro FaceTime je ve skutečnosti mnohem jednodušší, než si možná myslíte. Začněte jednoduše podle níže uvedených kroků.
- Z domovské obrazovky iPhonu nebo iPadu přejděte na „Nastavení“.

- V nabídce nastavení přejděte dolů a pokračujte klepnutím na „FaceTime“.
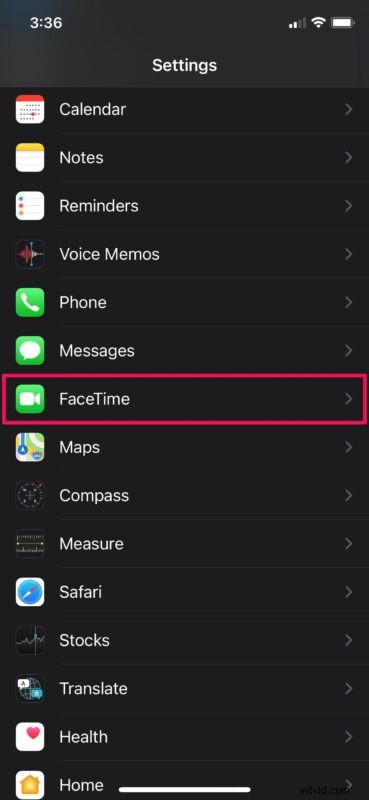
- Zde přejděte dolů a klepněte na modrou e-mailovou adresu Apple ID, která se nachází pod kategorií „ID volajícího“.
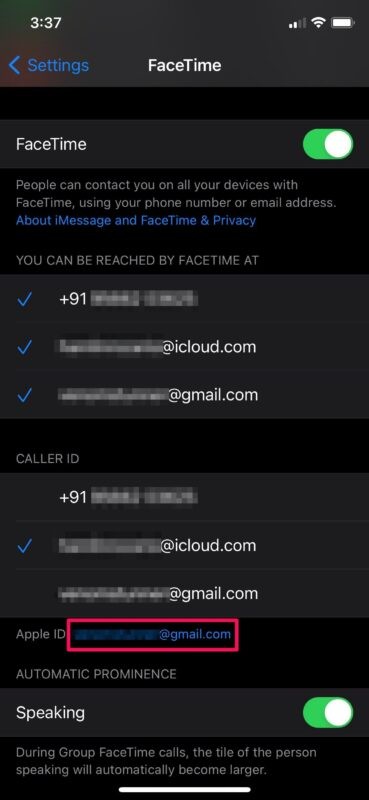
- Nyní vyberte možnost „Odhlásit“ a odhlaste se ze svého aktuálního účtu Apple.
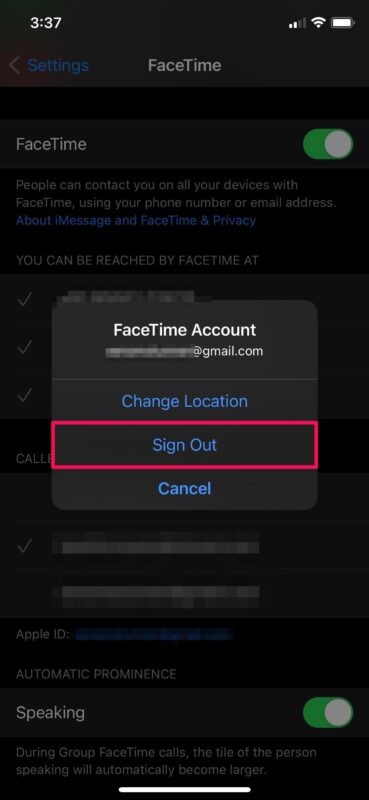
- Dále ve stejné nabídce klepněte na „Použít své Apple ID pro FaceTime“.
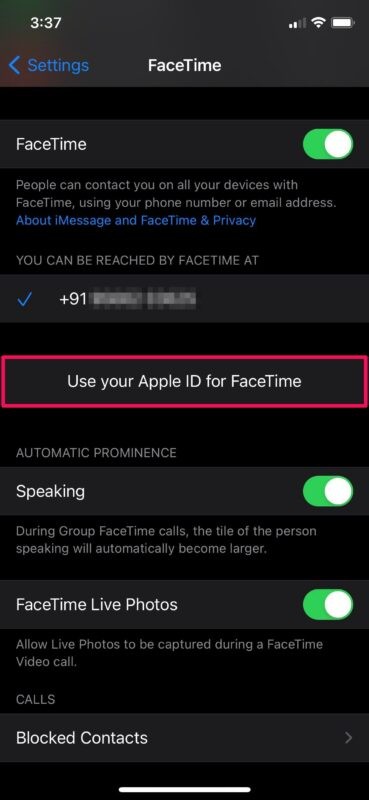
- Nyní budete mít možnost přihlásit se pomocí jiného účtu. Pokračujte výběrem „Použít jiné Apple ID“.
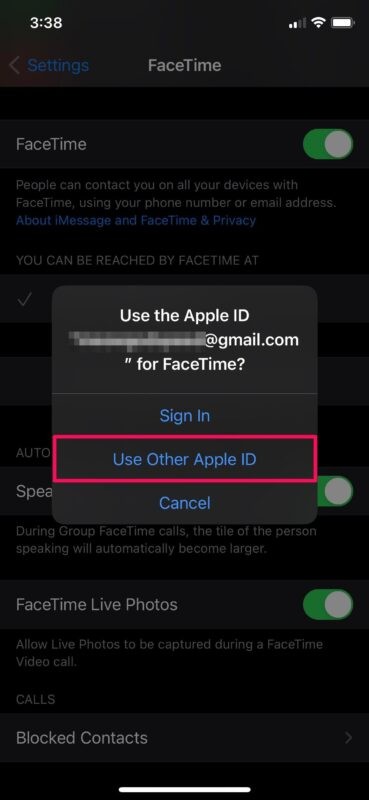
- Jednoduše zadejte přihlašovací údaje pro své druhé Apple ID a klepněte na „Přihlásit se“, abyste mohli začít používat tento účet s FaceTime.
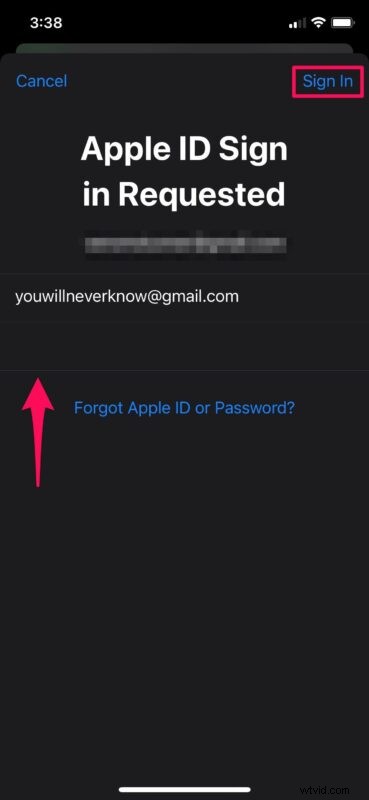
To je v podstatě vše. Nyní víte, jak snadné je používat jiný účet Apple s FaceTime na vašem iPhonu nebo iPadu.
Od této chvíle můžete své skutečné Apple ID ponechat v soukromí, zatímco používáte jiný účet pouze pro FaceTime. Ve stejné nabídce můžete změnit ID volajícího, které se používá při volání FaceTime. Můžete to nastavit tak, že přestanete používat své telefonní číslo pro hovory FaceTime a vaše údaje zůstanou soukromé.
Stejně tak můžete změnit Apple ID pro iMessage a použít úplně jinou e-mailovou adresu, pokud chcete, aby byla vaše primární e-mailová adresa soukromá. Nebo pokud nechcete prozradit své telefonní číslo, když někomu posíláte SMS přes iMessage, můžete odebrat telefonní číslo, které se používá pro iMessage a FaceTime.
Nastavili jste FaceTime pro použití jiné e-mailové adresy na vašem iPhonu a iPadu? Nastavili jste to kvůli ochraně soukromí? Jaký je váš důvod pro použití jiného Apple ID pro FaceTime? Podělte se o své cenné myšlenky a zkušenosti v sekci komentářů níže.
