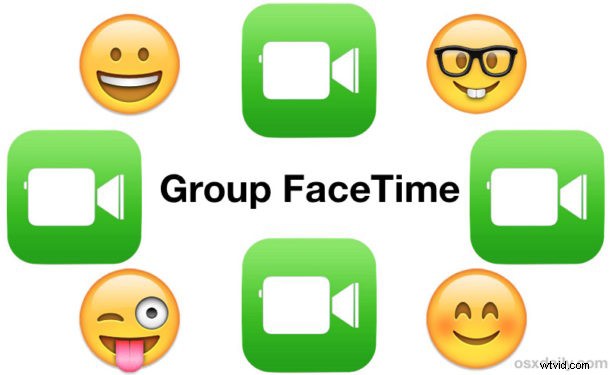
iPhone a iPad mají nyní možnost uskutečňovat skupinové videohovory FaceTime, kde se můžete zúčastnit skupinového videochatu až 32 lidí.
Pojďme si projít, jak zahájit skupinový videochat FaceTime na iPhonu a iPadu, a také si ukázat, jak přidat lidi do stávajícího videochatu FaceTime, aby se z něj stal skupinový videochat v iOS.
Poznámka:Skupinové FaceTime video je omezeno na iPhone 6s nebo novější, iPad Pro nebo novější, iPad Air 2 nebo novější a iPad Mini 4 nebo novější a tato zařízení musí mít iOS 12.1 nebo novější. Uživatelé s jinými zařízeními s podporou iOS 12.1 se však stále mohou připojit ke skupinovému hovoru FaceTime, ale budou omezeni pouze na zvukové funkce. Kromě těchto omezení si také musíte být jisti, že je na vašem iOS zařízení povolena FaceTime a že všichni příjemci, se kterými videochatujete, mají také povolenou FaceTime a že jejich zařízení jsou aktuální a kompatibilní se skupinovým videem FaceTime. chat.
Jak zahájit skupinový videochat FaceTime na iPhonu nebo iPadu
Nový skupinový videochat FaceTime můžete zahájit kdykoli z iOS s více účastníky, postupujte takto:
- Pokud jste tak ještě neučinili, otevřete aplikaci FaceTime v systému iOS
- Klepněte na tlačítko „+“ v pravém horním rohu aplikace FaceTime
- Přidejte kontakty, ke kterým se chcete připojit ke skupinovému videohovoru FaceTime, pomocí *, můžete přidat až 32 lidí
- Klepnutím na „Video“ zahájíte skupinový videochat FaceTime

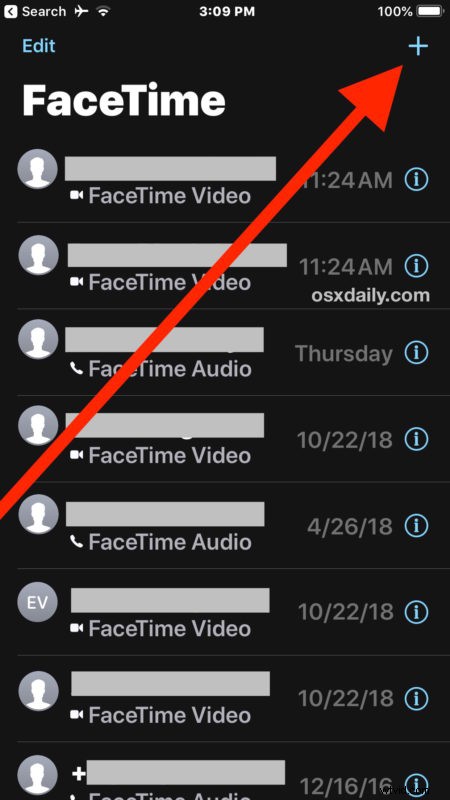
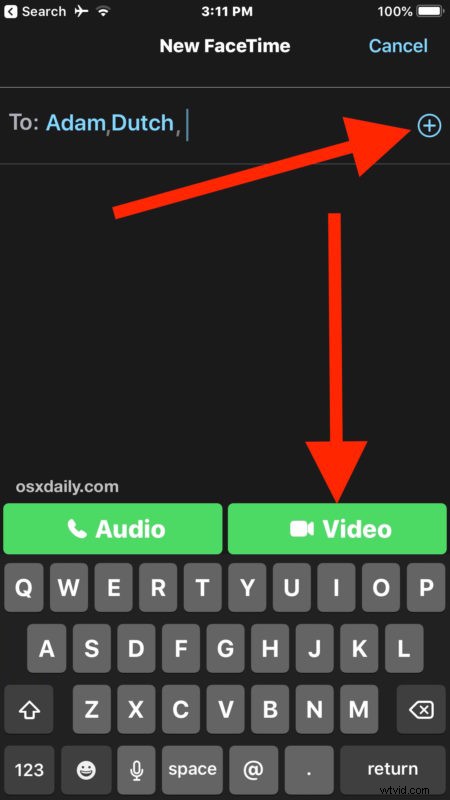
Tento přístup zazvoní všem účastníkům videochatu, kteří se poté připojí přímo ke stejnému skupinovému videohovoru FaceTime.
Kdokoli (včetně vás) se může odpojit a zavěsit ve skupinovém videochatu FaceTime klepnutím na velké červené tlačítko x na obrazovce.
Jak přidat více lidí do stávajícího videochatu FaceTime na iPhonu nebo iPadu
Můžete také změnit běžný videochat FaceTime na skupinový videochat FaceTime nebo přidat další lidi do stávajícího videohovoru FaceTime přidáním lidí do aktuálně aktivního FaceTime hovoru:
- V aktivní konverzaci FaceTime klepněte na obrazovku, aby se zobrazily možnosti
- Nyní klepněte na šedé tlačítko se třemi tečkami „(…)
- V dalších možnostech klepněte na „+ Přidat osobu“ a poté přidejte kontakty, které chcete přidat do stávajícího videochatu FaceTime*
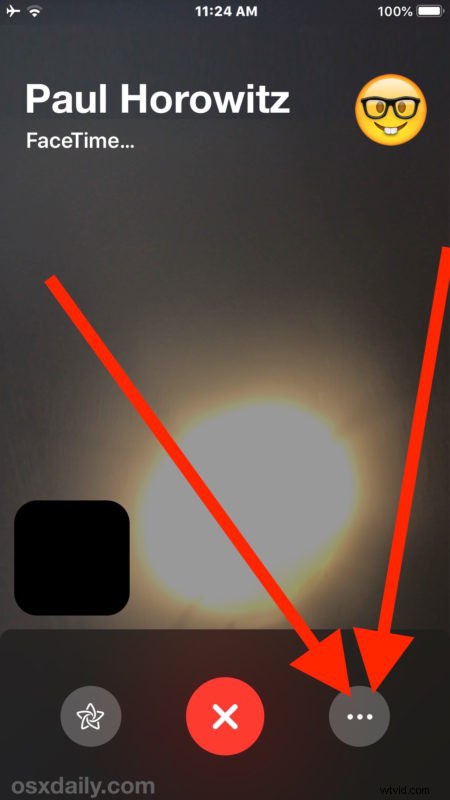
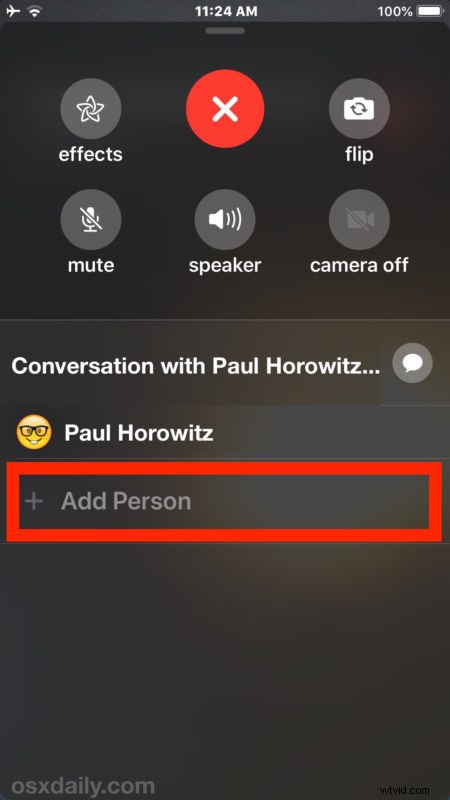
Tato metoda je vhodná zejména v případě, že právě vedete videohovor FaceTime a rozhodnete se, že chcete přivést další osobu nebo skupinu lidí. Tímto způsobem můžete mít ve skupinovém videochatu FaceTime celkem až 32 lidí.
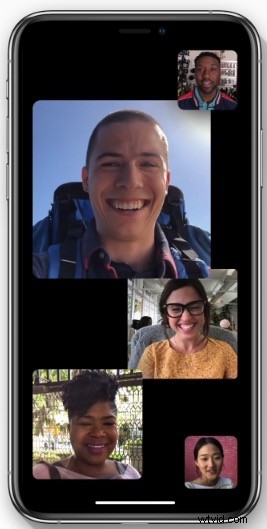
Zavěšení skupinového FaceTime videohovoru je stejné jako odpojení jakéhokoli jiného FaceTime hovoru, stačí hovor zavěsit klepnutím na červené (X) tlačítko.
* Připomeňme, že všichni účastníci skupinového videochatu FaceTime musí používat kompatibilní zařízení a mít iOS 12.1 nebo novější na svém iPhonu nebo iPadu nebo macOS Mojave 10.14.1 nebo novější, pokud plánují používat Group FaceTime na svém Macu . Pokud jejich zařízení není kompatibilní se skupinovým videochatem, ale obecně je kompatibilní s iOS 12.1 nebo novějším, připojí se místo toho jako audio stream.
Je také pozoruhodné zdůraznit, že přepínání fotoaparátu FaceTime v iOS 12 a iOS 12.1 je zastrčeno za trojitým šedým tlačítkem „(…)“, ačkoli se tato metoda v systému iOS 12.1.1 a novějším změnila a nyní je tlačítko přepínání fotoaparátu opět zapnuté. hlavní obrazovku FaceTime, takže pokud právě vedete videohovor a chcete přepnout fotoaparát, budete muset vstoupit na obrazovku dalších možností FaceTime.
Skupinové videochaty FaceTime můžete také zahájit ze skupinové textové zprávy (nebo jednotlivých videohovorů z jednoho vlákna zpráv) přímo z aplikace Zprávy v systému iOS, jen si pamatujte, že přístup ke zprávám z videoformuláře FaceTime pomocí informačního tlačítka „Podrobnosti“ ve Zprávách pro iOS 12 se nyní skrývá za jménem uživatele v horní části vlákna konverzace zpráv.
Máte nějaké další tipy nebo triky pro používání Group FaceTime na iPhonu nebo iPadu? Podělte se s námi v komentářích níže!
