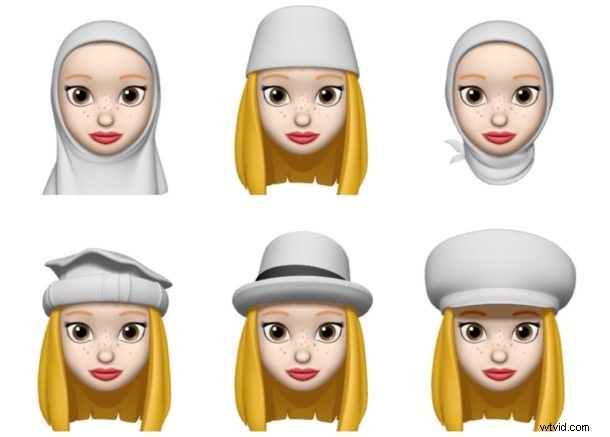
Nálepky Memoji nabízejí zábavný způsob, jak používat jakékoli vlastní Memoji jako nálepky iMessage v rámci konverzací ve Zprávách na iPhonu nebo iPadu. Kromě toho nálepky Memoji fungují i v jiných aplikacích pro zasílání zpráv, jako je WhatsApp, Facebook, Discord. Nálepky Memoji jsou v zásadě personalizovanou funkcí Memoji kombinovanou s nálepkami iMessage a lze je použít všemi druhy zábavných způsobů, jak plácnout do zpráv a ozdobit konverzace, které vedete na svém zařízení Apple.
Tento článek vám ukáže, jak můžete vytvářet a používat nálepky Memoji na iPhonu nebo iPadu.
Nejprve se musíte ujistit, že váš iPhone nebo iPad je aktualizován na iOS 13, než budete pokračovat s tímto postupem, protože starší verze systémového softwaru nepodporují nálepky Memoji. Schopnost vytvořit nový Memoji vyžaduje, abyste měli také iPhone X nebo novější. Pokud tedy máte starší iPhone nebo iPad, přejděte ke kroku 5, kde místo toho popíšeme, jak tyto nálepky používat. Bez dalších okolků zde jsou kroky k vytvoření vlastní nálepky Memoji.
Jak vytvářet a používat nálepky Memoji na iPhone a iPad
Provedeme vás procesem krok za krokem, abyste si mohli snadno vytvořit 3D model svého vlastního obličeje a začít jej používat jako nálepky během několika minut. Pokud jste již vytvořili Memoji dříve, můžete jej použít nebo vytvořit nový.
- Otevřete výchozí aplikaci Zprávy a přejděte na kteroukoli ze zpráv, které máte. Nyní klepněte na ikonu „Memoji“, která se nachází hned vedle ikony obchodu Apple App Store. Až budete hotovi, klepněte na ikonu „+“, jak je znázorněno na snímku obrazovky níže, a vytvořte si vlastní Memoji.
- Dostanete se do nové vyhrazené sekce, kde váš telefon začne sledovat výrazy vaší tváře a pohyby. Zde si můžete přizpůsobit různé rysy obličeje tak, aby odpovídaly vašemu vzhledu, jako je tón pleti, účes, barva očí, uši, vousy a další.
- Je zde tolik možností přizpůsobení, že vám Apple dokonce umožňuje přidat AirPods do vašeho 3D avatara, jako jsem to udělal já na snímku obrazovky níže. Bez ohledu na to, jakmile dokončíte jemné ladění svého nového Memoji, klepněte na „Hotovo“ v pravém horním rohu obrazovky. Nyní byste měli být schopni vidět svého nově vytvořeného avatara v sekci Memoji. Své Memoji můžete kdykoli upravit pouhým klepnutím na ikonu „trojitého bodu“ umístěnou vedle seznamu všech nálepek, které máte.
- Zde můžete buď vytvořit nové Memoji, duplikovat stávající, nebo jednoduše klepnout na „Upravit“ a dále upravit své aktuální Memoji a zajistit, aby drželo krok s vaším současným vzhledem.
- Chcete-li začít používat nálepky svých nově vytvořených Memoji nebo jakékoli z předem vygenerovaných nálepek Memoji, které jsou již na vašem zařízení k dispozici, jednoduše otevřete na klávesnici jakoukoli aplikaci pro zasílání zpráv a klepněte na ikonu „Emoji“ ve spodní části- levém rohu obrazovky přímo pod klávesnicí. Nejčastěji používaných Memoji si všimnete na levé straně klávesnice, ale chcete-li zobrazit všechny nálepky Memoji, které máte k dispozici, klepněte na ikonu „trojitého bodu“, jak je znázorněno na snímku obrazovky níže.
- Procházejte všemi různými Memoji a klepnutím na kteroukoli z nálepek, které jsou k dispozici přímo pod určitým Memoji, je odešlete.
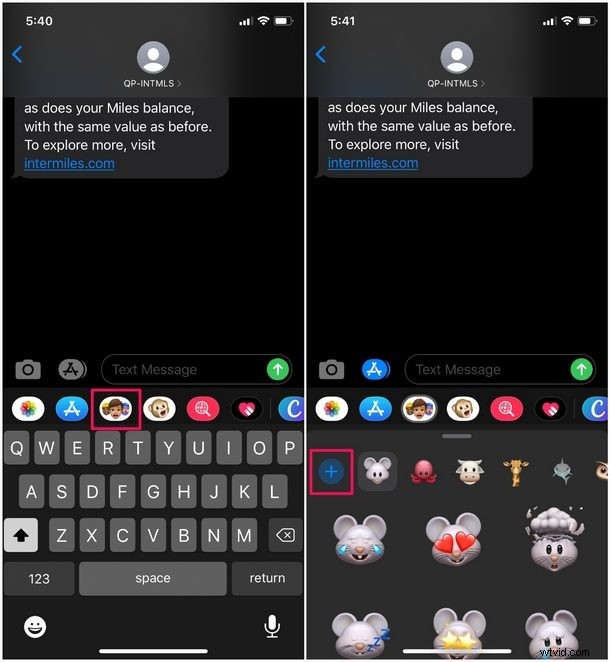
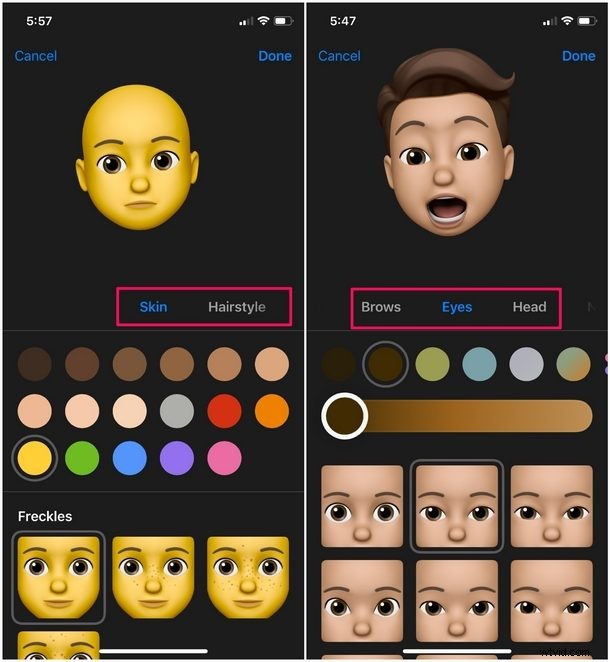
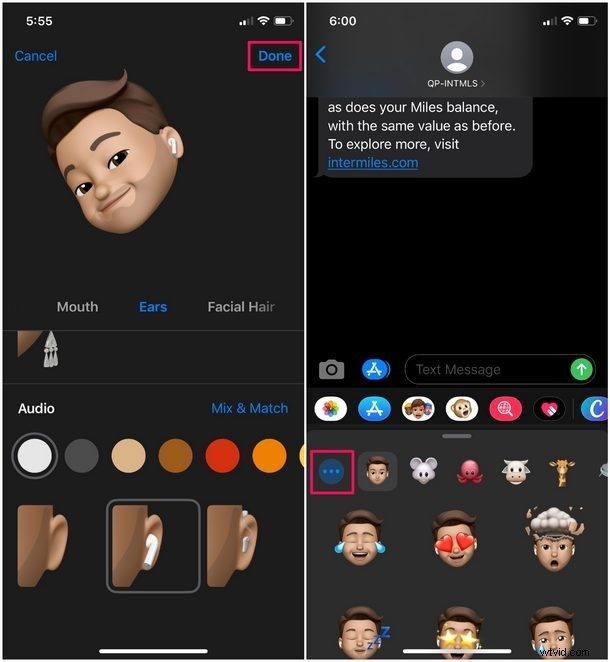
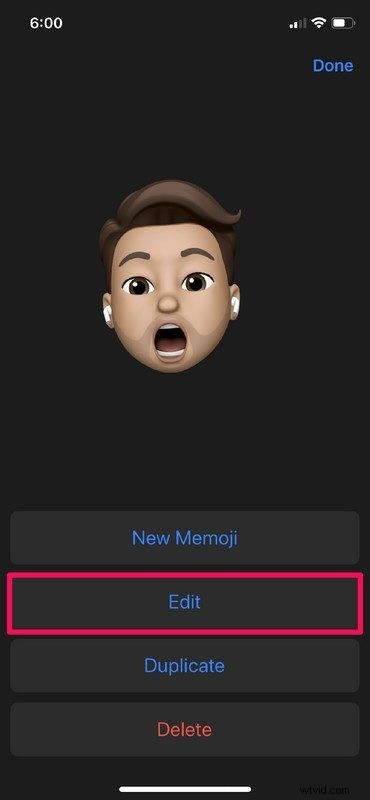
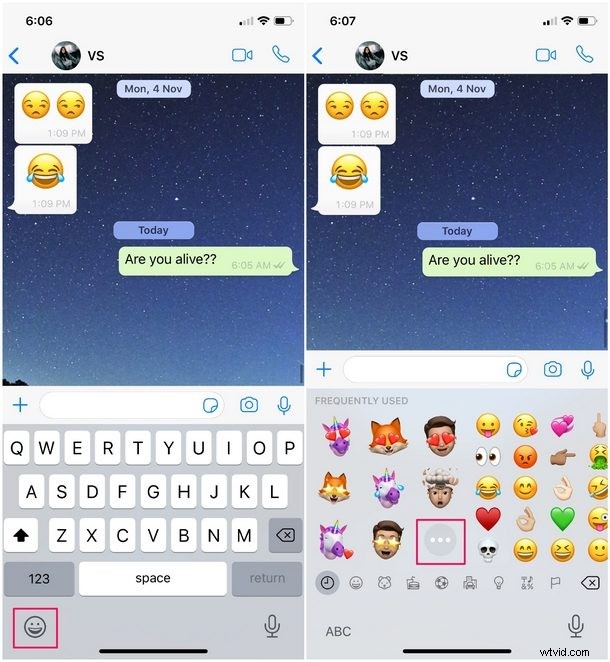
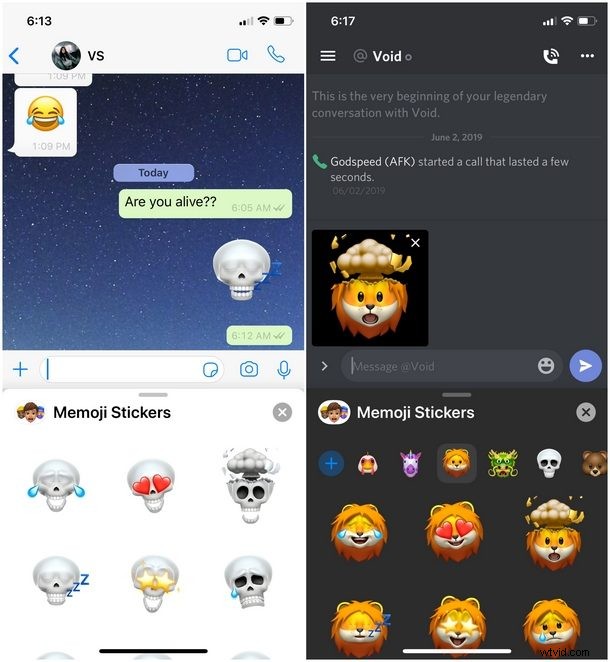
Nemusíte nutně používat iMessage. Zde jsem použil WhatsApp k odeslání nálepek Memoji, ale můžete také použít sociální sítě, jako je Facebook Messenger, Twitter nebo Discord.
No, to je všechno. Doufejme, že to byl zábavný proces se učit. Vše, co potřebujete, je pár minut trpělivosti a můžete si snadno vytvořit Memoji své vlastní tváře, abyste mohli sdílet nálepky se svými přáteli a otravovat je, když posloucháte svou oblíbenou píseň na Apple Music.
Od předem vygenerovaného jednorožce po 3D avatara vaší vlastní tváře, existuje spousta Memoji, ze kterých si můžete vybrat, než vás to začne nudit. Doufejme, že Apple stále přidává další z nich s novějšími verzemi iOS, aby uživatelé byli neustále v kontaktu.
Jaká je historie a pozadí Memoji a Animoji?
Možná se ptáte, kde všechny ty věci Memoji a Animoji začaly, a to je správná otázka. Pojďme si to tedy trochu zopakovat:Před dvěma lety, když Apple představil zcela přepracovaný iPhone X v divadle Steva Jobse v Cupertinu v Kalifornii, Phil Schiller neustále pokračoval v tom, jak pokročilý je modul přední kamery. Kromě své aplikace v rozšířené realitě a velmi propagovaného vysoce bezpečného systému rozpoznávání obličeje nazvaného Face ID, kamerový systém TrueDepth vytvořil novou funkci, kterou společnost hrdě nazvala „Animoji“. Jak by kdokoli očekával, bylo to něco jako animovaný emotikon, který využíval možnosti hloubkového snímání kamery ke sledování výrazů vaší tváře.
O rok později Apple představil doplňkovou funkci spolu s vydáním iOS 12 s názvem Memoji, která uživateli umožnila vytvořit 3D model své tváře a poté jej sdílet s přáteli prostřednictvím iMessage. Bylo však omezeno na zařízení s kamerovým systémem TrueDepth, což znamenalo, že k využití této funkce potřebujete iPhone X nebo novější. Rychle vpřed do konce roku 2019 můžete nyní používat nálepky Memoji na jakémkoli zařízení iOS poháněném čipem Apple A9 nebo novějším. To zahrnuje zařízení jako iPhone SE, iPhone 6S, iPad (2017) a novější modely. Ačkoli je možnost sledovat obličej a přeměnit jej na 3D model stále omezena na iPhony a iPady s kamerovým systémem TrueDepth, starší zařízení mají stále přístup k předem vygenerovaným nálepkám, které lze použít v různých platformách pro zasílání zpráv, jako je iMessage, WhatsApp, Facebook, Discord a další.
A to je nějaká obecná historie Memoji a jeho předchůdce, Animoji. Teď se tam vydejte, vytvořte si vlastní a užijte si zábavu!
Dejte nám vědět, co si o Memojis myslíte, nebo stručně popište, jak jste naštvali své přátele velkým množstvím nálepek nebo umně vytvořených animovaných GIFů v sekci komentářů níže.
