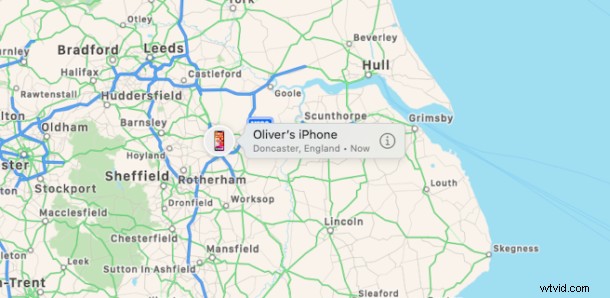
Ztratili jste iPhone, iPad nebo Mac? Ztratit něco je nejen opravdu nepříjemné, ale v závislosti na tom, co jste zapomněli, to může být také nákladné úsilí. Naštěstí Apple nabízí způsob, jak se pokusit najít ztracené iPhony, iPady a Macy, a jmenuje se Find My. Nyní je pro všechna tři zařízení dostupná aplikace se stejným názvem a my se zde zaměříme na Mac, abychom vám pomohli najít chybějící zařízení Apple.
Aplikace Find My je k dispozici jako bezplatná předinstalovaná aplikace na všech počítačích Mac se systémem macOS 10.15 Catalina nebo novějším. Můžete jej otevřít pomocí Spotlight a vyhledáním „Find My“ nebo jej můžete otevřít ze složky Aplikace. Obě metody budou fungovat dobře.
Jak používat funkci Najít k nalezení ztraceného iPhonu, iPadu nebo Macu z MacOS
Chcete-li začít, otevřete na Macu aplikaci „Find My“, poté se ujistěte, že máte otevřenou aplikaci Find My, a klepněte na kartu „Devices“ v levém podokně.
Zobrazí se úplný seznam všech vašich zařízení, včetně iPhonů, iPadů a Maců.
Uvidíte také všechna zařízení, která jsou přihlášena k Apple ID kohokoli, kdo je součástí vaší rodiny. To může být velmi užitečné, když vaše děti například nemohou najít svůj iPad.
Zde je návod, jak pomocí FindMy na Macu najít chybějící nebo špatně umístěné zařízení:
- Klepnutím na tlačítka ve spodní části okna změníte zobrazení mapy. Můžete si vybrat buď Mapu, Hybridní nebo Satelitní.
- Kliknutím na zařízení zobrazíte jeho polohu na mapě.
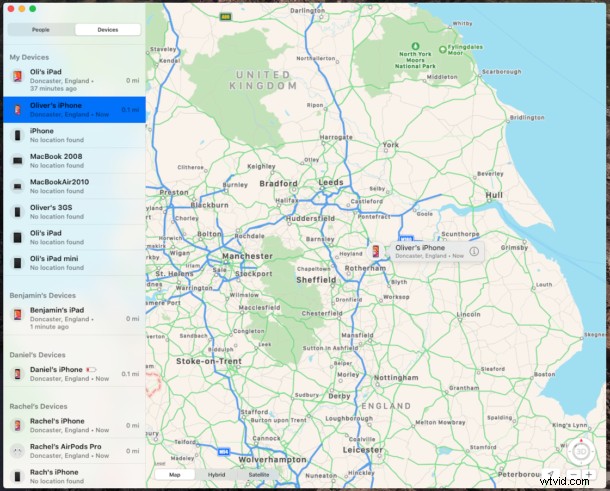
- Kliknutím na tlačítka +/- můžete mapu přiblížit a oddálit nebo kliknutím na tlačítko „3D“ změnit perspektivu mapy.
Interakce s chybějícím zařízením prostřednictvím funkce FindMy
Jakmile vyberete zařízení, které chcete najít, máte několik možností.
Klikněte pravým tlačítkem na název zařízení v levém podokně a vyberte jednu z následujících možností:
- Přehrát zvuk – Na zařízení se přehraje slyšitelný zvuk. Skvělé pro nalezení telefonu, který je přilepený na zadní straně pohovky.
- Trasa – Poskytuje trasu z vaší aktuální polohy k poslednímu místu, kde se zařízení objevilo online.
- Označit jako ztracené – Toto označí zařízení jako ztracené. Zařízení bude uzamčeno a můžete zadat kontaktní informace, které se zobrazí, když bude zařízení nalezeno.
- Vymazat toto zařízení – Toto je jaderná možnost a zcela vymaže ztracené zařízení. To by mělo být provedeno pouze v případě, že jsou data natolik důležitá, že k nim nelze povolit přístup.
Je důležité si uvědomit, že funkce Najít může najít ztracené zařízení pouze v případě, že bylo dříve nakonfigurováno ke sdílení jeho polohy. Pokud chcete funkci Najít v budoucnu používat, ujistěte se, že tomu tak je u všech vašich zařízení.
Jak povolit funkci „Najít můj Mac“ na počítači Mac
Chcete mít možnost najít ztracený nebo ztracený Mac? Zde je návod, jak zapnout funkci FindMy na tomto počítači:
- Klikněte na logo Apple na liště nabídek a poté na „Předvolby systému“.
- Klikněte na své Apple ID a poté na „iCloud/“
- Zaškrtněte políčko vedle položky Najít můj Mac.
Jak povolit funkci „Najít můj iPhone / iPad“ na iPhonu nebo iPadu
Chcete být schopni najít a najít ztracený iPhone nebo iPad? Zde je návod, jak na těchto zařízeních aktivovat funkci Najít:
- Otevřete aplikaci Nastavení a klepněte na své jméno v horní části obrazovky.
- Klepněte na „Najít.“
- Přepněte „Sdílet moji polohu“ do polohy „Zapnuto“.
Další užitečnou funkcí pro iPhone a iPad je povolit „Odeslat poslední polohu“, takže i když je baterie zařízení vybitá, lze stále sdílet poslední známou polohu tohoto zařízení.
Find My může pomoci pouze v případě, že tyto kroky provedete předem, takže to udělejte hned, než bude příliš pozdě. Jakmile ztratíte zařízení, tuto funkci nelze aktivovat, proto ji povolte předem.
Za předpokladu, že máte na svých zařízeních povoleny funkce Najít, a měli byste, můžete také najít svůj chybějící iPhone pomocí Siri a stejný trik funguje i na Macu a iPadu.
A mimochodem, můžete také přistupovat k funkcím sledování Najít můj iPhone / Mac / iPad a aktivovat je z webu pomocí iCloud.com, což vám v podstatě umožňuje použít jiné zařízení k nalezení ztracených zařízení, pokud nemáte další vlastní šikovný. Pokud jste ve skutečné tísni a všimnete si, že zařízení je dávno pryč nebo je na nějakém vzdáleném místě, odkud se už nikdy nevrátíte, můžete zařízení dokonce na dálku vymazat, abyste se ujistili, že k vašim osobním údajům nebude mít nikdo jiný přístup.
Sada funkcí „Find My“ je fantastická a něco, co by měl mít každý uživatel iPhone, iPad a Mac povoleno a používat na svém zařízení, je vysoce doporučeno, ať už se snažíte najít ztracené nebo ztracené zařízení, nebo jen chcete nějaké přidat. klid na svých zařízeních.
Ztratili jste iPhone, iPad nebo Mac, a pokud ano, zachránila funkce Find My vaši slaninu? Rádi bychom slyšeli jakékoli příběhy v komentářích níže. Doufejme, že nikdy nebudete muset používat funkci Find My tímto způsobem, ale je skvělé vědět, že v případě nejhoršího je to právě tam.
