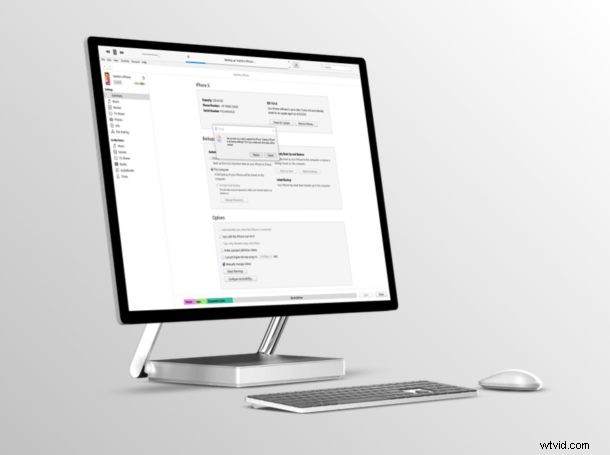
Obnovení iPhone nebo iPad může být někdy nezbytné, obvykle jako postup při odstraňování problémů. Pokud používáte Windows PC, můžete iPhone a iPad snadno obnovit pomocí iTunes.
Obnova zařízení může být užitečná, pokud se potýkáte s problémy se svým iOS zařízením, nebo pokud ho jednoduše plánujete prodat nebo vyměnit za novější zařízení. Obnovení pomocí iTunes na PC znamená, že vymažete veškerý obsah ze zařízení a poté obvykle obnovíte svůj iPhone nebo iPad zpět do továrního nastavení nebo pomocí dříve vytvořené zálohy.
Většina z nás si je vědoma toho, že pomocí iCloudu můžete obnovit přímo na svém iPhonu nebo iPadu bez nutnosti iTunes. Tato metoda však není proveditelná, pokud vaše zařízení uvízlo v zaváděcí smyčce nebo máte problémy s napájením. Tehdy se hodí iTunes. Vynucením vstupu zařízení do režimu obnovy bude vaše zařízení schopno komunikovat s iTunes a ve většině případů problém vyřeší obnovení do továrního nastavení. Kromě toho iTunes také nabízí možnost obnovení předchozí zálohy, abyste nemuseli přijít o všechna svá data.
Pokud se snažíte opravit svůj nereagující iPhone nebo iPad obnovením pomocí iTunes na počítači se systémem Windows, přečtěte si, jak tento proces funguje.
Jak obnovit iPhone nebo iPad pomocí Windows PC a iTunes
Abyste mohli obnovit své iOS zařízení, musí být funkce Najít můj iPhone vypnutá. Můžete to udělat tak, že přejdete do Nastavení -> Apple ID -> Najít -> Najít můj iPhone. Také se ujistěte, že máte v počítači nainstalovanou nejnovější verzi iTunes.
- Připojte svůj iPhone nebo iPad k počítači se systémem Windows pomocí kabelu USB-Lightning a otevřete iTunes. Klikněte na ikonu „zařízení“ umístěnou na panelu nástrojů, jak je znázorněno níže.
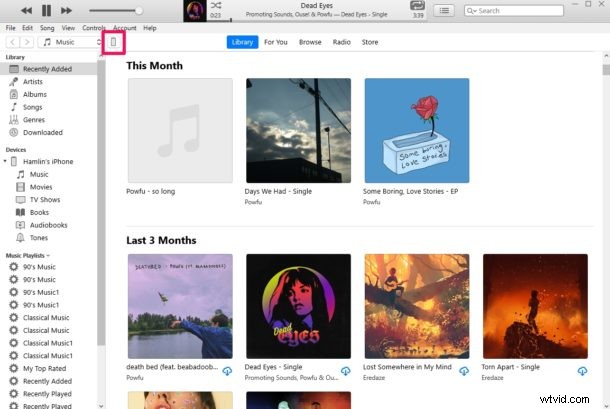
- Klikněte na možnost „Obnovit iPhone“ umístěnou pod verzí systému iOS, jak je znázorněno na snímku obrazovky níže.
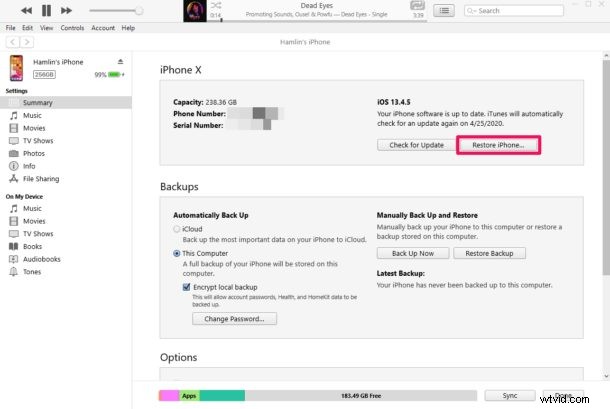
- Před obnovením budete vyzváni k zálohování zařízení iOS, abyste jej mohli později obnovit ze zálohy. Tato možnost je však dostupná pouze v případě, že vaše zařízení funguje správně. Klikněte na „Zálohovat“.
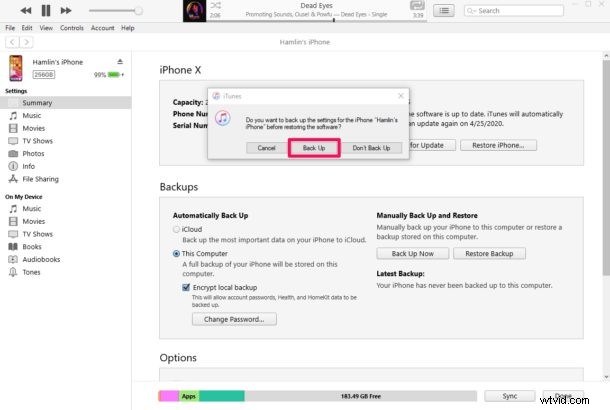
- Poté kliknutím na „Obnovit“ zahájíte proces obnovení. Bude to trvat několik minut, takže buďte trpěliví. Po dokončení obnovy se váš iPhone nebo iPad spustí na uvítací obrazovce stejně jako nové zařízení. Veškerá média a další obsah budou z vašeho zařízení odstraněny.
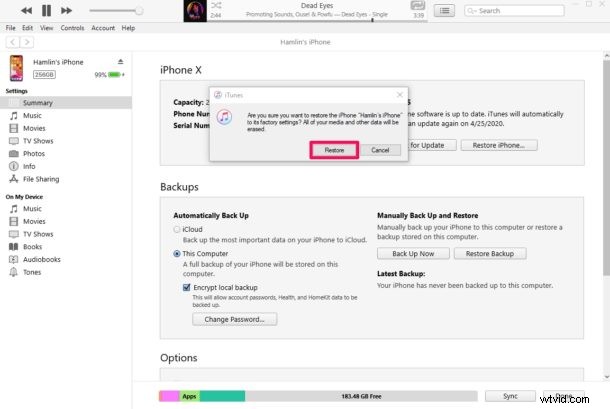
- Nyní, pokud chcete obnovit své zařízení iOS z předchozí zálohy, abyste se ujistili, že nepřijdete o všechna svá data navždy, klikněte na „Obnovit zálohu“. Tato možnost však bude k dispozici pouze v případě, že jste své zařízení do počítače již dříve zálohovali.
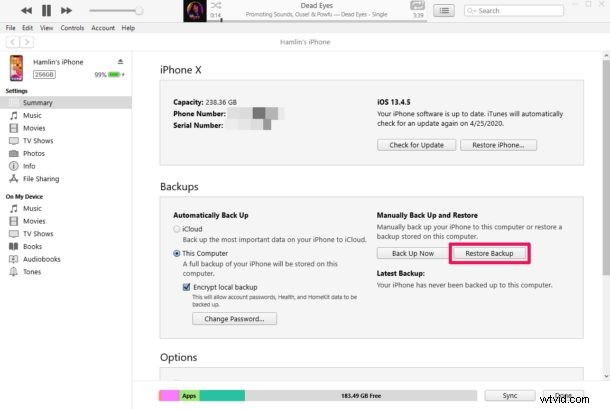
- V tomto kroku si budete moci vybrat ze seznamu předchozích záloh pomocí rozbalovací nabídky. Kliknutím na „Obnovit“ získáte zpět všechna ztracená data.
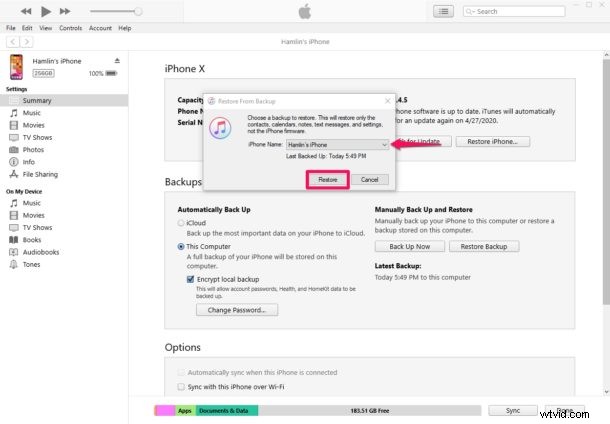
Nyní jste obnovili své zařízení iOS pomocí iTunes na počítači se systémem Windows.
Obnovení může chvíli trvat, zvláště pokud máte na iPhonu nebo iPadu hodně věcí, takže buďte trpěliví a nechte celý proces dokončit bez přerušení.
Pokud k zálohování cenných dat běžně používáte iCloud, nikoli iTunes, budete mít možnost obnovit z předchozí zálohy na iCloudu, když nastavujete nově obnovený iPhone nebo iPad.
Většinu problémů souvisejících se softwarem, kterým čelíte na svém zařízení iOS nebo iPadOS, lze vyřešit jednoduchým obnovením. Je to proto, že iTunes znovu nainstalují základní systémový software do vašeho zařízení.
Používáte Mac místo Windows? Žádný strach, protože iTunes lze použít také na počítači se systémem macOS k obnovení vašeho iPhonu a iPadu a Mac Finder můžete použít i v nejnovějších verzích MacOS. V každém případě je software na zařízeních macOS předinstalovaný, takže nemusíte stahovat nic dalšího. Pamatujte, že pokud na Macu běží macOS Catalina nebo novější, budete obnovovat pomocí aplikace Finder, která má rozvržení identické s iTunes a proces je v podstatě stejný, i když byl zahájen z Finderu, nikoli z iTunes.
Doufáme, že se vám podařilo obnovit váš iPhone a iPad pomocí iTunes ve Windows. Vyřešilo to problémy, se kterými jste se se svým zařízením potýkali? Jak se cítíte, když se musíte spoléhat na iTunes, když se vaše zařízení zaseklo v režimu obnovy? Dejte nám vědět své myšlenky a názory v sekci komentářů níže.
