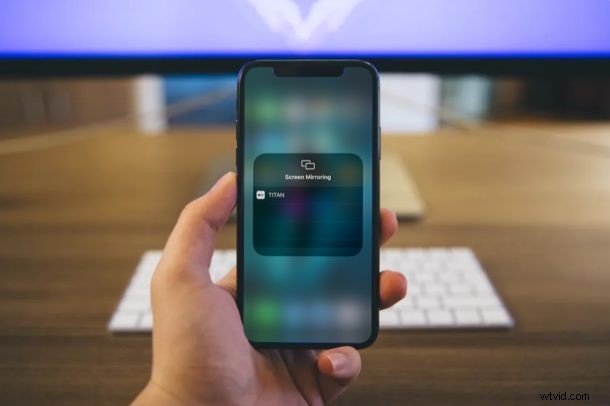
Apple AirPlay umožňuje uživatelům bezproblémově zrcadlit obrazovku svého iPhonu nebo iPadu na Apple TV nebo chytré televizory kompatibilní s AirPlay 2 hned po vybalení, ale co když tuto funkci chcete používat na svém počítači se systémem Windows? Jistě vás potěší, že existuje několik softwarových možností, které můžete využít k zrcadlení obrazovky iPhonu nebo iPadu do počítače, jako je Reflector, ApowerMirror, LonelyScreen a další.
Tyto softwarové aplikace v podstatě promění váš počítač se systémem Windows v přijímač AirPlay a umožní vám bezdrátově sdílet videa, prezentace, tabulky a téměř cokoliv, co se zobrazí na obrazovce vašeho zařízení iOS nebo ipadOS. Navíc do telefonu nemusíte instalovat žádnou další aplikaci třetí strany, protože vše řídí software na vašem počítači se systémem Windows.
Většina softwaru přijímače AirPlay funguje velmi podobným způsobem, takže pokud máte zájem si to vyzkoušet, provedeme vás nezbytnými kroky k zrcadlení obrazovky iPhone nebo iPad do počítače se systémem Windows pomocí Reflector 3.
Jak zrcadlit iPhone nebo iPad do počítače se systémem Windows
Než začnete s tímto postupem, budete muset nainstalovat Reflector 3 do počítače se systémem Windows. Než se rozhodnete pro nákup softwaru, můžete využít bezplatnou 7denní zkušební verzi. Jakmile jej nainstalujete, jednoduše postupujte podle níže uvedených kroků pro zrcadlení obrazovky.
- V počítači otevřete Reflector 3. Pokud nevíte, kam jste jej nainstalovali, vyhledejte jej pomocí vyhledávacího pole systému Windows. Nyní klikněte na „Vyzkoušet Reflector 3“, pokud si jej nechcete koupit.
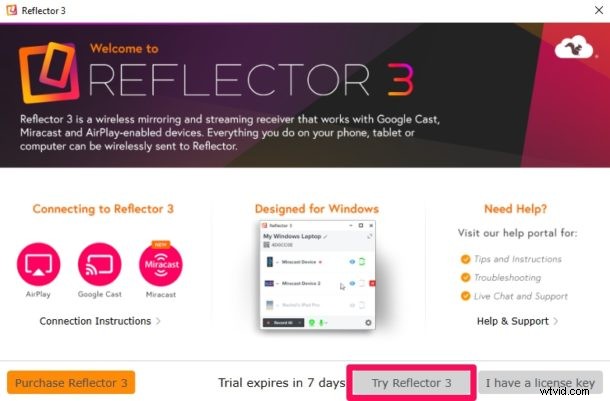
- Software se nyní otevře v malém okně a uvidíte, že nejsou připojena žádná zařízení.
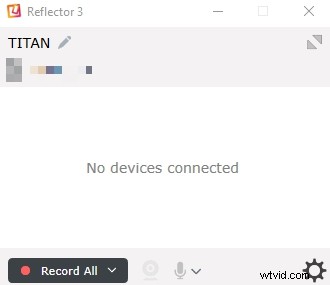
- Dále budete muset přejít do Ovládacího centra na svém zařízení iOS. Pokud používáte iPad, iPhone X nebo novější zařízení, můžete ovládací centrum otevřít přejetím prstem dolů z pravého horního okraje obrazovky. Pokud však používáte iPhone s fyzickým domovským tlačítkem, jednoduše přejeďte prstem nahoru ze spodní části obrazovky.
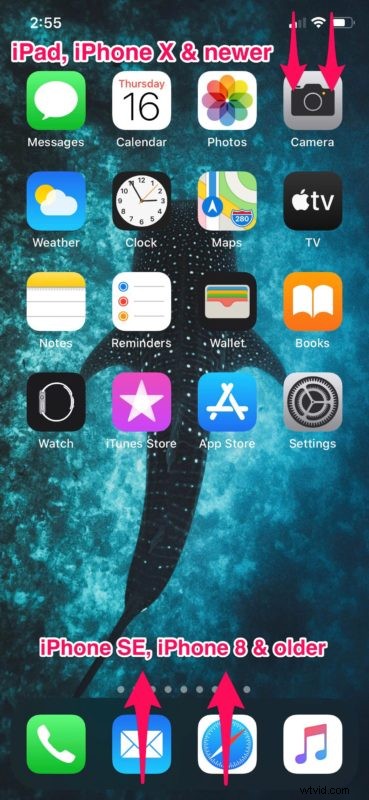
- Nyní dlouze stiskněte „Zrcadlení obrazovky“, jak je znázorněno na snímku obrazovky níže.
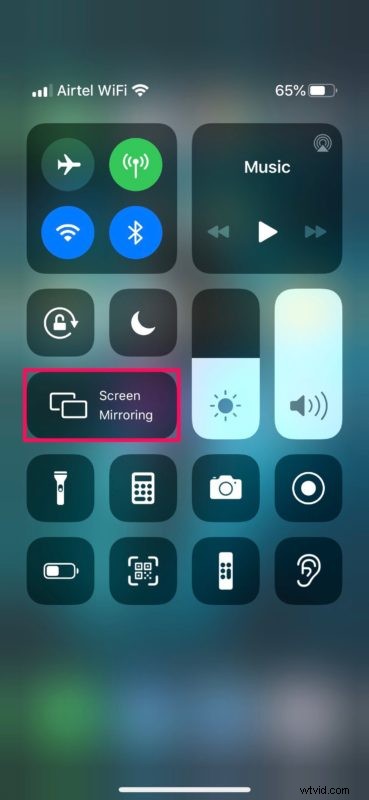
- Zde se váš počítač zobrazí v seznamu přijímačů AirPlay. Klepněte na něj.
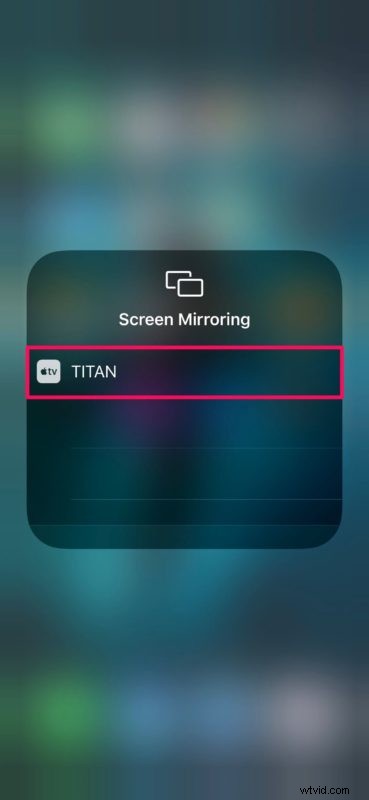
- Nyní budete požádáni o zadání kódu na obrazovce, který zobrazí software na vašem PC, jak je znázorněno níže.
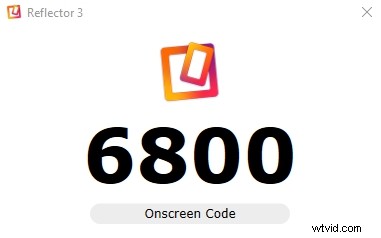
- Zadejte kód a stisknutím tlačítka „OK“ spusťte připojení.
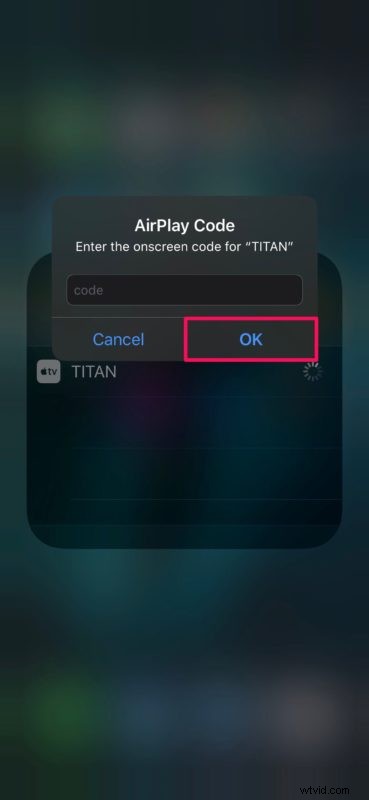
- Jak můžete vidět zde, relace zrcadlení obrazovky byla zahájena. Pokud se chcete kdykoli odpojit, můžete buď klepnout na „Zastavit zrcadlení“ na vašem iOS zařízení, nebo jednoduše kliknout na ikonu „x“ v Reflectoru.
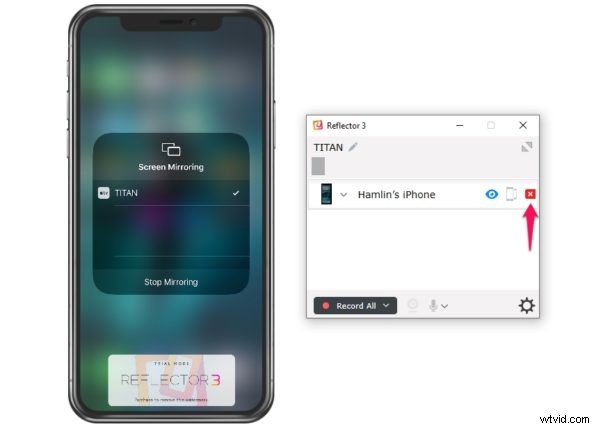
Tady to máte, nyní můžete zrcadlit obrazovku svého iPhonu nebo iPadu do počítače se systémem Windows. Docela snadné, že?
Pokud umístíte ukazatel myši na okno zrcadlení obrazovky na vašem PC, budete mít možnost pořídit snímek obrazovky nebo zaznamenat obrazovku pomocí Reflectoru.
Ve výchozím nastavení je rozlišení zrcadleného obsahu nastaveno na 1080p, ale to lze snadno upravit v nastavení softwaru.
Po uplynutí 7denního zkušebního období si budete muset zakoupit Reflector za 17,99 $, abyste jej mohli nadále používat. Cena je však přiměřená ve srovnání s různým jiným softwarem přijímače AirPlay, jako je ApowerMirror, který stojí 59,95 $ za doživotní licenci. Jak již bylo řečeno, pokud chcete zcela bezplatné řešení pro zrcadlení obrazovky, možná vás bude zajímat vyzkoušet LetsView. Bez ohledu na to, jaký software se rozhodnete použít, zůstane postup zrcadlení obrazovky vašeho iPhonu nebo iPadu poměrně stejný, takže neváhejte prozkoumat další aplikace a podělte se s námi o to, co podle vás funguje nejlépe.
Používáte Mac jako sekundární počítač? Pokud ano, budete rádi, když budete vědět, že software přijímače AirPlay, jako je Reflector, je k dispozici také pro zařízení macOS. Můžete jej využít k zrcadlení obsahu do MacBooku nebo iMacu ze svého iOS zařízení. Podobně, jakmile se naučíte používat zrcadlení AirPlay na Macu, můžete pomocí tohoto softwaru také zrcadlit displej Macu do počítače s Windows.
Doufáme, že se vám bez problémů podařilo zrcadlit obrazovku vašeho iPhonu nebo iPadu do počítače se systémem Windows. Zkoušel jsi nějaký jiný software než Reflector? Dejte nám vědět své zkušenosti se zrcadlením iPhonu a iPadu do PC v komentářích!
