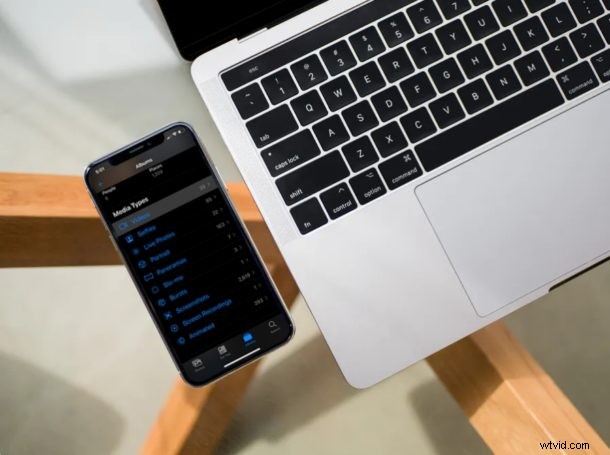
Máte ve svém iPhonu nebo iPadu uložená videa, která chcete přenést do počítače se systémem Windows? Zpočátku si můžete myslet, že to bude problém a postup vyžaduje použití aplikací třetích stran, ale v tomto případě tomu tak vůbec není. Jak uvidíte, je vlastně docela snadné přenášet videa z iPhone nebo iPad do počítače se systémem Windows.
iPhone a iPad mohou jednoduše fungovat jako zařízení pro ukládání médií s omezenou funkčností, ale přesto vám umožňují snadno přenášet fotografie a videa do počítače se systémem Windows během několika minut. Pokud vás zajímá, jak to funguje, čtěte dále a zjistěte, jak můžete přenést videa z iPhonu nebo iPadu do počítače se systémem Microsoft Windows.
Jak přenést videa z iPhone nebo iPad do Windows PC
Nejprve se musíte ujistit, že máte v počítači nainstalovanou nejnovější verzi iTunes, i když ji pro tento postup nebudete používat. Možnost importovat fotografie a videa do počítače vyžaduje iTunes 12.5.1 nebo novější. Jakmile nainstalujete nebo aktualizujete iTunes, začněte jednoduše podle níže uvedených kroků.
- Připojte iPhone nebo iPad k počítači se systémem Windows pomocí přiloženého kabelu USB-Lightning. Pokud použijete přístupový kód, budete muset zařízení odemknout. Může se zobrazit výzva, abyste důvěřovali počítači, ke kterému je vaše zařízení připojeno. Jednoduše klikněte na „Důvěřovat“.
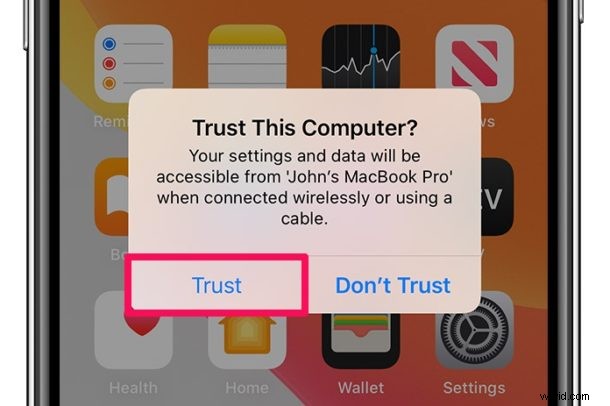
- V počítači se systémem Windows otevřete „Tento počítač“. Je to označeno ikonou, jak je uvedeno níže.

- Klikněte na svůj iPhone nebo iPad, jak je zobrazeno na níže uvedeném snímku obrazovky. Vaše zařízení může být pojmenováno po vašem Apple ID.
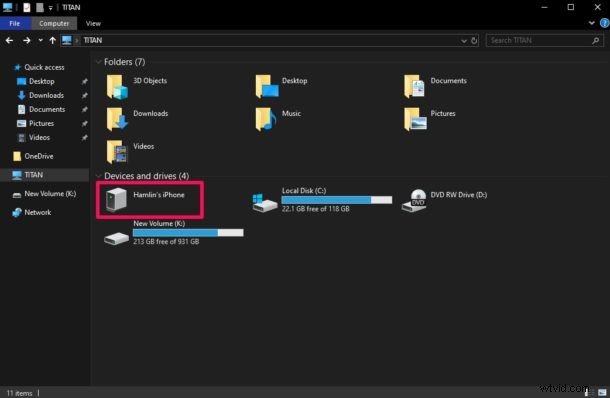
- Kliknutím na „Interní úložiště“ zobrazíte mediální soubory, jako jsou fotografie a videa uložená ve vašem iPhonu nebo iPadu.
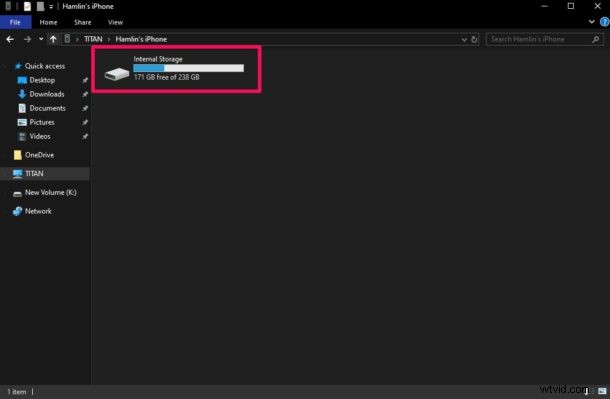
- Nyní klikněte na „DCIM“, jak je znázorněno níže na snímku obrazovky.
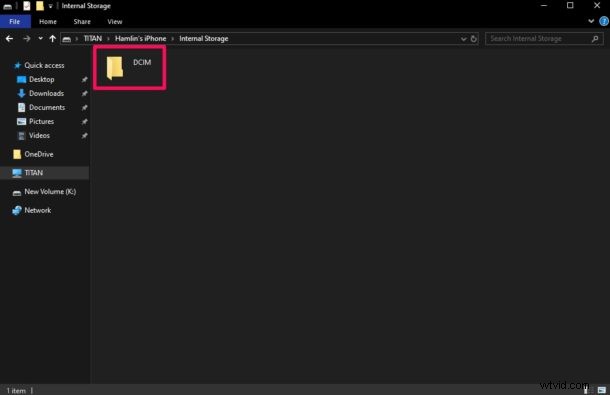
- Jak můžete vidět zde, existuje spousta složek, které obsahují vaše média. Většinou se jedná o fotky a budete mít problém procházet všechny tyto složky jednotlivě, abyste našli videa, která chcete importovat.
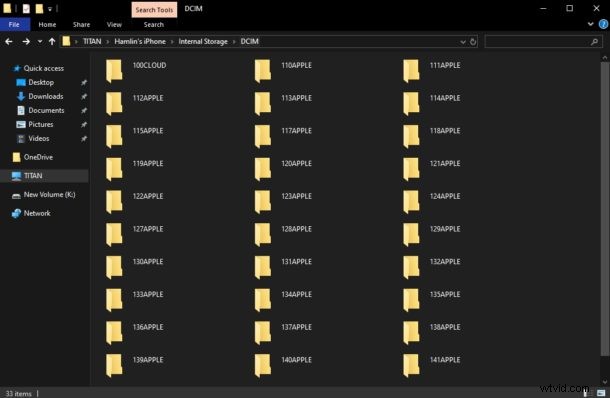
- Chcete-li videa odfiltrovat, zadejte do vyhledávacího pole v pravém horním rohu okna „.mov“ a Průzkumník Windows začne vyhledávat soubory s příponou .MOV. Podobně můžete tuto techniku použít k filtrování vyhledávání jiných video formátů jako .mp4, .avi atd. Jakmile je vyhledávání dokončeno, stiskněte a podržte levé tlačítko myši a přetáhněte ji přes tyto soubory, abyste je vybrali. Po dokončení klikněte pravým tlačítkem myši a vyberte „Kopírovat“.
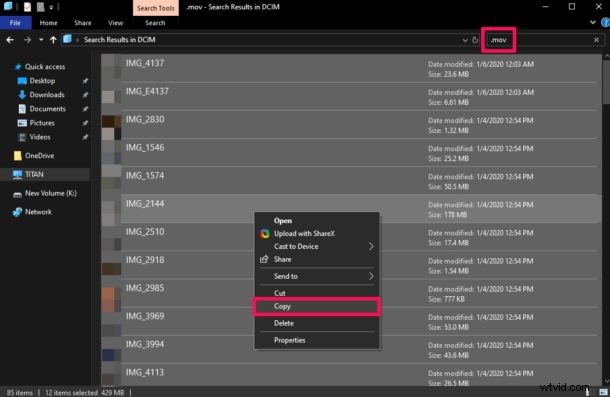
- Nyní přejděte do umístění, kam chcete uložit soubory videa. Klikněte pravým tlačítkem kdekoli v okně a vyberte „Vložit“ pro import všech vybraných videí z úložiště vašeho iPhonu nebo iPadu.
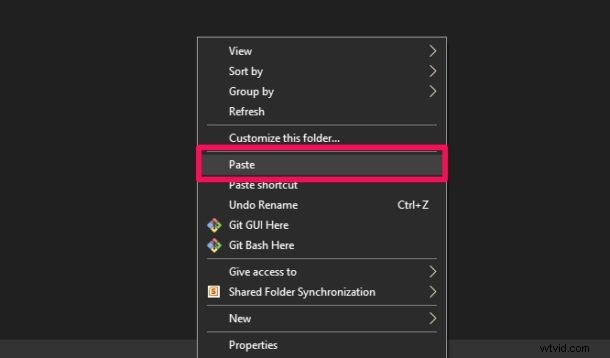
- V závislosti na velikosti a počtu souborů videa, které se importují, může dokončení přenosu trvat několik minut. Jakmile však bude hotovo, video soubory se zobrazí v novém umístění, jak je zobrazeno na snímku obrazovky níže.
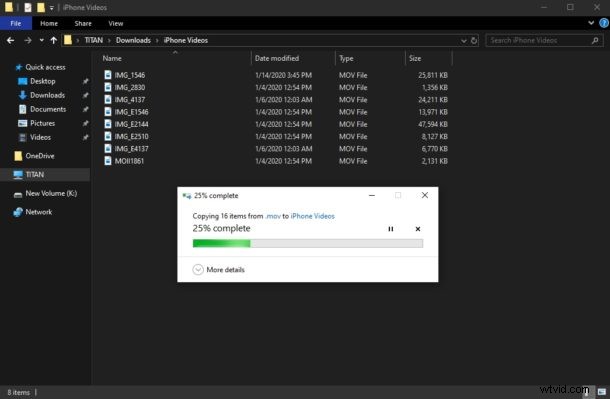
To je v podstatě vše, co musíte udělat, abyste mohli přenést video soubory z vašeho iPhone nebo iPad do počítače se systémem Windows.
Pomocí podobného triku můžete také zkopírovat obrázky do PC z iPhone.
Ačkoli k dokončení tohoto postupu technicky nepotřebujete používat iTunes, stránka podpory společnosti Apple vám doporučuje, abyste měli nainstalovaný software pro případ, že vaše zařízení nebude systémem Windows rozpoznáno. Možná to souvisí s částí ovladače a v případě potřeby můžete ovladač pro iPhone v systému Windows vždy aktualizovat ručně.
Jak již bylo řečeno, používání kabelového připojení k přenosu obsahu z vašeho iPhone / iPad do Windows PC se postupně stává minulostí, protože stále více internetových služeb přebírá roli. Se službami, jako jsou iCloud, Dropbox a Google Drive, se nemusíte při přenášení dat spoléhat na připojení USB, i když budete potřebovat rychlé připojení k internetu.
Pokud chcete využít bezdrátový přístup, iCloud Photos je pro mnohé skvělým řešením a je k dispozici za nízký měsíční poplatek. S iCloud Photos mohou uživatelé iOS jednoduše ukládat všechny své fotografie na iCloud a přistupovat k nim na jakémkoli zařízení s Windows (nebo jinak) přímo nebo dokonce pouze pomocí webového prohlížeče. Tyto fotky a videa můžete dokonce hromadně stahovat a ukládat lokálně z iCloud, pokud to také preferujete.
Doufáme, že jste byli úspěšní při importu všech videí uložených na vašem iPhonu a iPadu do počítače se systémem Windows. Co si myslíte o tomto procesu přenosu médií iPhone do počítače? Používáte metodu kabelového připojení USB nebo místo toho používáte iCloud nebo jinou cloudovou službu? Sdělte nám svůj názor v komentářích.
