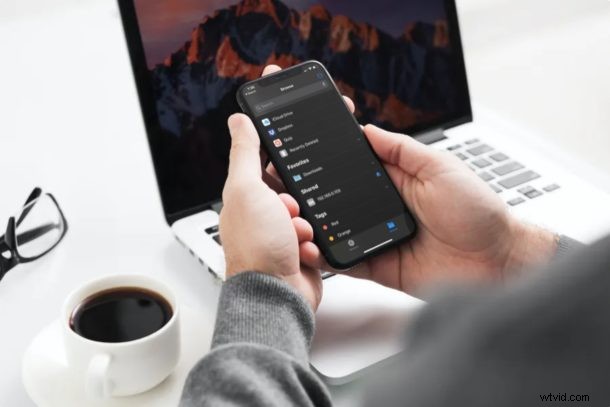
Chcete mít přístup ke konkrétním souborům a složkám v počítači se systémem Windows přímo z iPhonu nebo iPadu? Díky vestavěné aplikaci Soubory je připojení k souborovým serverům SMB, které zahrnuje sdílené složky Windows v síti, poměrně jednoduché a přímočaré.
Tato funkce byla přidána do aplikace Soubory v moderních vydáních iOS a iPadOS, takže pokud používáte verzi starší než 13, tuto možnost na vašem zařízení nenajdete. Kromě toho to můžete využít, pokud sdílíte složky z počítače se systémem Windows v místní síti. Díky tomu je mnohem snazší přistupovat k souborům uloženým ve vašem počítači, aniž byste se museli zdržovat a instalovat do zařízení aplikace třetích stran.
Čtěte dále a zjistěte, jak můžete přistupovat ke sdíleným složkám ze systému Windows přímo na iPhonu nebo iPadu.
Jak získat přístup ke sdíleným složkám Windows z iPhone a iPad
Pokud v počítači se systémem Windows nemáte žádné sdílené složky, budete muset zapnout sdílení pro složku podle svého výběru kliknutím pravým tlačítkem na složku -> Vlastnosti -> Sdílení. Také budete muset získat IP adresu místního serveru vašeho počítače, uživatelské jméno a heslo. Pokud si nejste jisti adresou svého serveru, otevřete na svém počítači příkazový řádek, zadejte „ipconfig“ a poznamenejte si řádek, který zní „Adresa IPv4“.
- Otevřete na svém iPhonu nebo iPadu vestavěnou aplikaci Soubory.

- V nabídce Procházet klepněte na ikonu „trojitého bodu“ v pravém horním rohu obrazovky.

- Nyní klepněte na „Připojit k serveru“.

- Dále zadejte adresu místního serveru, kterou jste získali z příkazového řádku. Klepněte na „Připojit“.
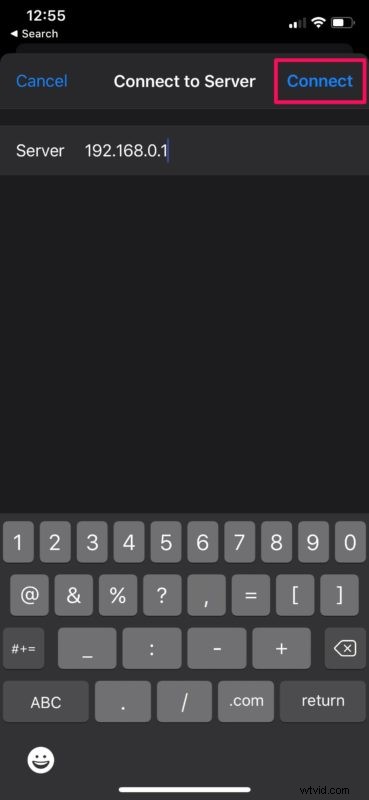
- Zde vyberte možnost „Registered User“ a zadejte místní uživatelské jméno a heslo pro váš počítač. Až budete hotovi, klepněte na „Další“.
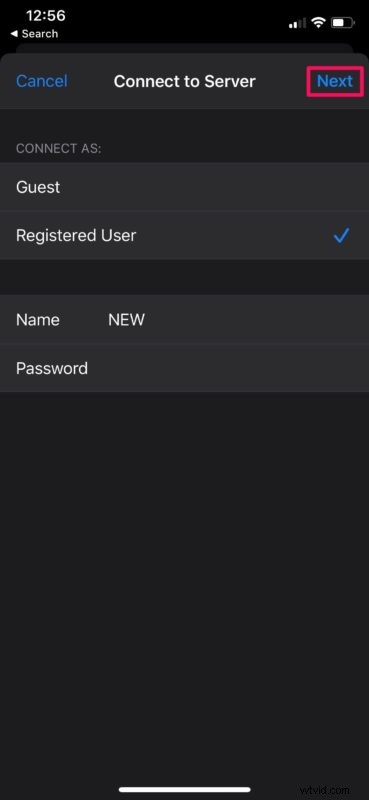
- Tím navážete připojení a budete moci zobrazit všechny sdílené složky v počítači. Klepnutím na kteroukoli složku zobrazíte její soubory a další obsah.
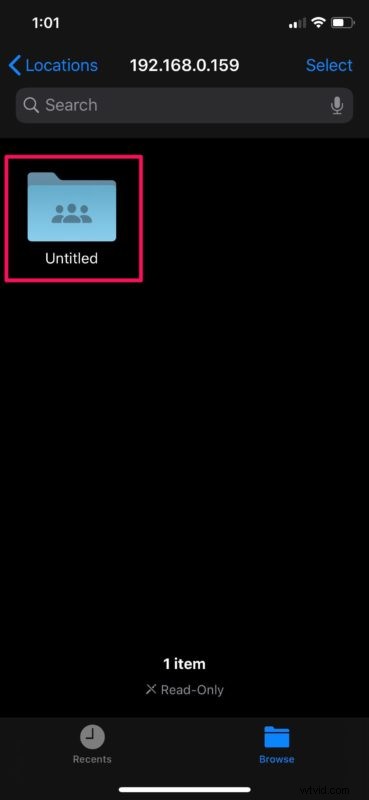
- Pokud máte pro složku potřebná oprávnění, budete moci přesouvat, přejmenovávat a mazat soubory ze sdílené složky. Chcete-li to provést, jednoduše dlouze stiskněte některý ze souborů, jak je uvedeno níže.
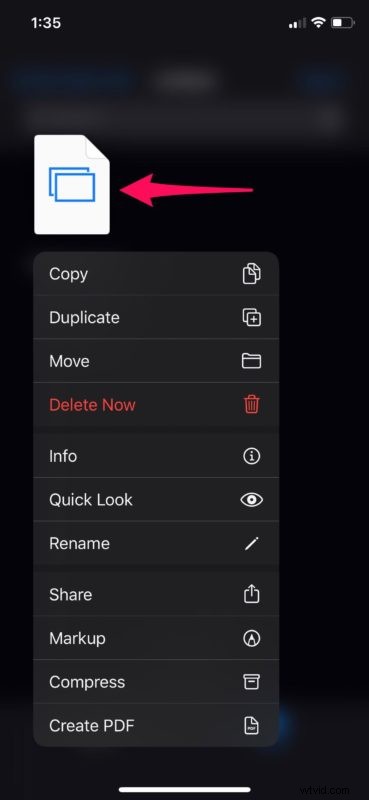
- Pokud se chcete od svého počítače kdykoli odpojit, klepněte v nabídce Procházet na ikonu „vysunout“ umístěnou hned vedle adresy místního serveru vašeho počítače.
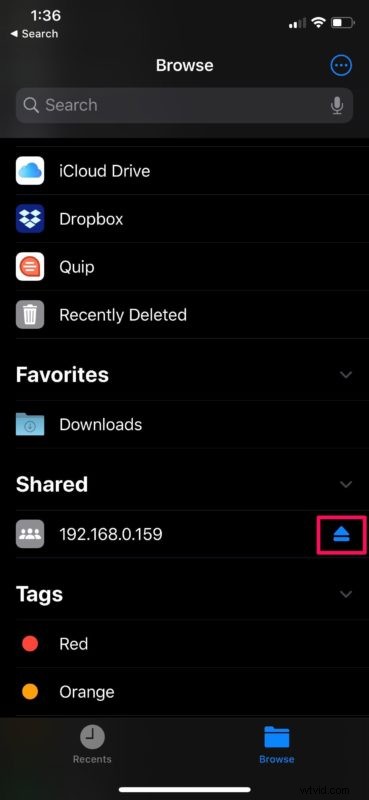
To je v podstatě vše, co musíte udělat. Nyní víte, jak přistupovat ke sdíleným složkám na počítači se systémem Windows přímo z iPhonu nebo iPadu.
Stojí za zmínku, že zatímco SMB je obvykle spojeno se sdílenými složkami Windows, mnoho dalších zařízení také používá SMB pro kompatibilitu a budete se také moci připojit ke sdíleným SMB z jiných zařízení stejným způsobem než Windows, včetně Linux, Mac, Android a mnoho dalších síťových zařízení.
Pokud se nemůžete připojit k počítači, ujistěte se, že je vaše zařízení iOS nebo iPadOS připojeno ke stejné místní síti Wi-Fi jako váš počítač. Tato funkce připojení k serveru je umožněna protokolem SMB, což je zkratka pro Server Message Block. Umožňuje vašemu počítači sdílet soubory a tiskárny s různými zařízeními v síti.
Dokud nevyšly iOS a iPadOS 13, museli se majitelé iPhonů a iPadů uchýlit k aplikacím pro správu souborů třetích stran z App Store, aby mohli využít připojení k serveru SMB. Nyní, když je tato funkce zapracována do základní aplikace Soubory, již není nutné instalovat další aplikace třetích stran, abyste mohli používat sdílení SMb.
Pokud vlastníte Mac nebo pokud váš počítač běží na Linuxu, nemějte pocit, že jste opomenuti. Stále se můžete velmi podobným způsobem připojit ke sdílení SMB z iPhonu a iPadu pomocí aplikace Soubory. Tato funkce eliminuje potřebu ručního přenosu souborů z počítače do zařízení iOS a pomáhá ušetřit spoustu místa v úložišti. A pokud používáte Mac, můžete také sdílet soubory mezi Macem a PC pomocí sdílení ve Finderu.
Úspěšně jste se připojili k počítači se systémem Windows, abyste získali přístup ke sdíleným složkám z iPhonu a iPadu? Pokud ne, s jakými problémy se potýkáte? Co si myslíte o této užitečné funkci, která je integrována do aplikace Soubory? Dejte nám vědět o svých zkušenostech a nápadech a spusťte komentáře.
