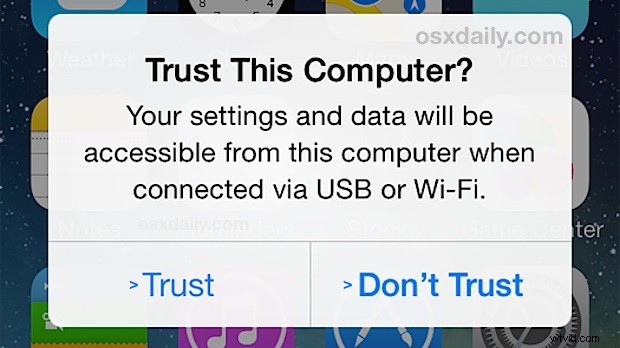
Když připojíte iPhone, iPad nebo iPod touch k počítači, zobrazí se známé „Důvěřovat tomuto počítači?“ vyskakovací okno na obrazovce zařízení iOS se dvěma možnostmi „Důvěřovat“ a „Nedůvěřovat“. Pokud máte v úmyslu používat počítač se zařízením iOS, uživatelé klepnou na „Důvěra“, čímž počítač získá přístup k zařízení.
Nyní, vzhledem k tomu, jak snadné je náhodně klepnout na „Nedůvěřovat“, což lze zvrátit, je trochu frustrující, že neexistuje zřejmý jednoduchý způsob, jak „zrušit důvěru“ počítači, kterému jste omylem důvěřovali z iPhonu nebo iPadu. taky, jo? Ukázalo se, že výběr „Důvěřovat“ můžete vrátit zpět, když je zařízení iOS připojeno k počítači .
Než to uděláte, uvědomte si, že resetování důvěryhodných certifikátů z iOS má malý háček; skončí resetováním upozornění „Důvěřovat tomuto počítači?“ na konkrétním zařízení iOS pro všechny počítače, ke kterým je připojeno. To v podstatě znamená, že až příště připojíte iPhone, iPad nebo iPod touch k libovolnému počítači, znovu se vás zeptá na známou volbu „důvěřovat“ nebo „nedůvěřovat“, i když jste tomuto počítači důvěřovali již dávno. . Není to moc nepříjemné, ale stojí za to upozornit. Kromě toho resetujete všechna další nastavení soukromí a polohy, která jste si v zařízení přizpůsobili, takže buďte připraveni znovu provést některá přizpůsobení těchto nastavení.
Jak resetovat upozornění „Důvěřovat tomuto počítači“ a zrušit důvěru všem počítačům v systému iOS
Tím se resetují všechny důvěryhodné počítače z jakéhokoli iPhonu, iPadu nebo iPodu touch se systémem iOS 8 nebo novějším:
- V zařízení iPhone, iPad nebo iPod touch otevřete aplikaci Nastavení
- Přejděte na „Obecné“ a poté na „Resetovat“
- Klepněte na „Resetovat polohu a soukromí“, zadejte přístupový kód zařízení a potvrďte, že chcete resetovat všechna nastavení polohy a soukromí na zařízení iOS
- Po dokončení opusťte Nastavení (možná poté, co znovu nakonfigurujete přizpůsobení polohy a soukromí, které jste měli před resetováním)
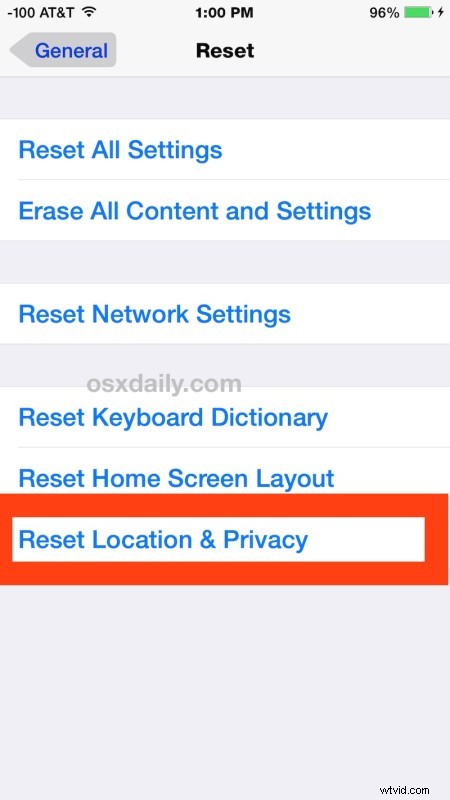
Nyní, pokud chcete znovu spustit výstrahu „Důvěřujte tomuto počítači“ na zařízení se systémem iOS pomocí počítače, jednoduše jej připojte zpět k počítači Mac nebo Windows PC s připojením USB a znovu se zobrazí známá výstražná obrazovka umožňující můžete vybrat kteroukoli možnost.
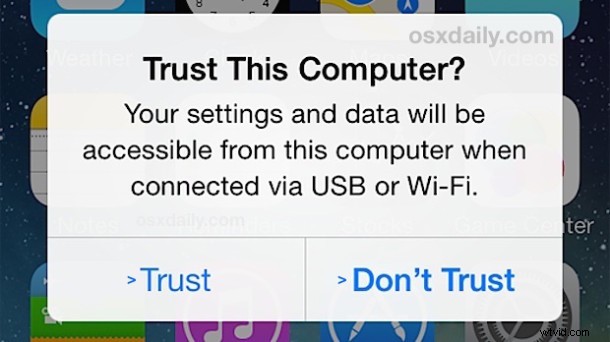
Toto je funkce, která je nová v moderních verzích iOS. Pokud zařízení používá starší verzi před iOS 8 a iOS 9, museli uživatelé resetovat iOS do továrního nastavení, aby resetovali nastavení důvěryhodnosti, nebo se ponořit do Souborový systém iTunes cílového počítače, oba jsou samozřejmě výrazně rušivější a těžkopádnější.
Pokud víte o jiné metodě obnovení důvěryhodnosti připojení zařízení a počítače, dejte nám vědět v komentářích!
