
Pokud ve zprávách posíláte hodně fotek tam a zpět, možná vás zajímá, jak je všechny uložit do iPhonu nebo iPadu pro pozdější použití, zálohování, sdílení nebo cokoli jiného.
Ukázalo se, že všechny fotografie a videa, které jsou sdíleny přes iMessage, se neukládají do vaší knihovny fotografií iOS nebo iPadOS. Abyste se ujistili, že nepřijdete o fotografie, které jste obdrželi (zejména pokud plánujete smazat vlákno zpráv), budete si tyto fotografie muset uložit do knihovny iPhonu nebo iPadu.
Procházet dny nebo týdny konverzací, abyste našli jednu fotografii, kterou chcete uložit, je tak únavný proces. Existuje však úhledný trik, jak zobrazit všechny přílohy sdílené ve vláknu zpráv a poté snadno uložit pouze fotografie, které chcete. Jakmile budou tyto fotky uloženy do vaší knihovny fotografií na iPhonu nebo iPadu, nepřijdete o ně, ani když své konverzace iMessage smažete.
Pojďme se podívat na tyto úhledné triky, jak zobrazit a uložit všechna vaše média iMessage, a fotky a videa ze Zpráv si budete ukládat do svého zařízení během chvilky.
Jak uložit všechny fotografie ze zpráv na iPhone a iPad
Najít spoustu fotek k uložení ze všech médií, která jste odeslali a přijali prostřednictvím aplikace Zprávy, je jednodušší, než si myslíte:
- Na iPhonu nebo iPadu otevřete výchozí aplikaci Zprávy.

- Otevřete vlákno zpráv, odkud se pokoušíte uložit obrázky.
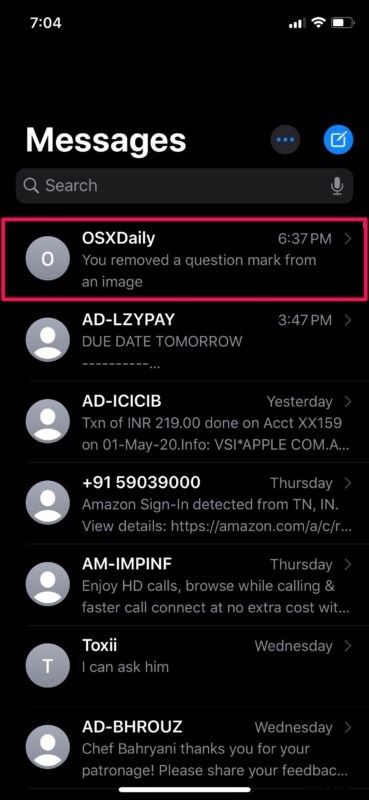
- Poté klepněte na jméno kontaktu, jak je znázorněno na snímku obrazovky níže.
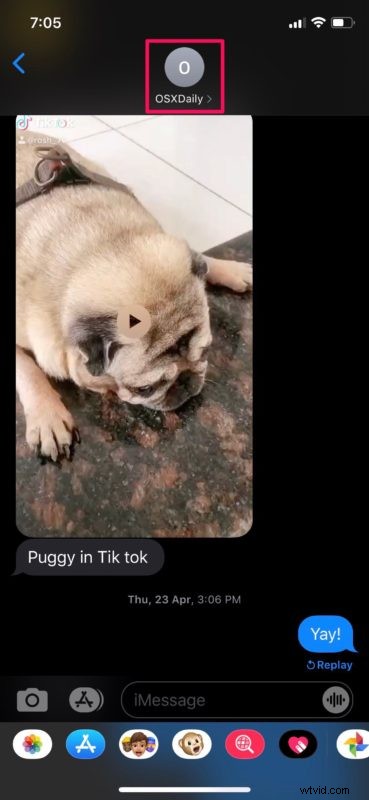
- Poté klepněte na jméno kontaktu, jak je znázorněno na snímku obrazovky níže.
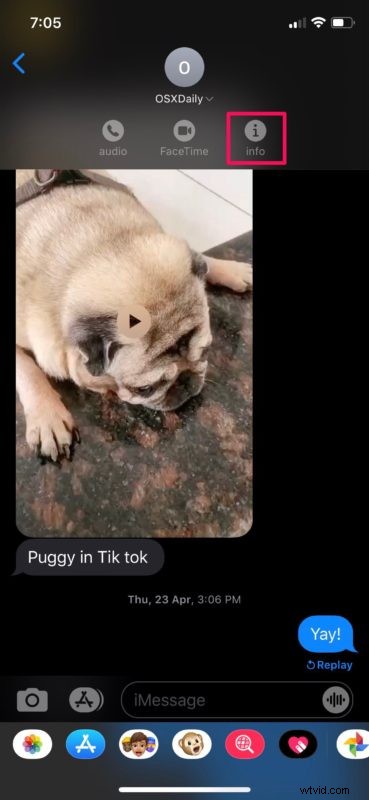
- Zde přejděte dolů a klepněte na „Zobrazit všechny fotografie“. Tato možnost se nachází přímo pod miniaturami.
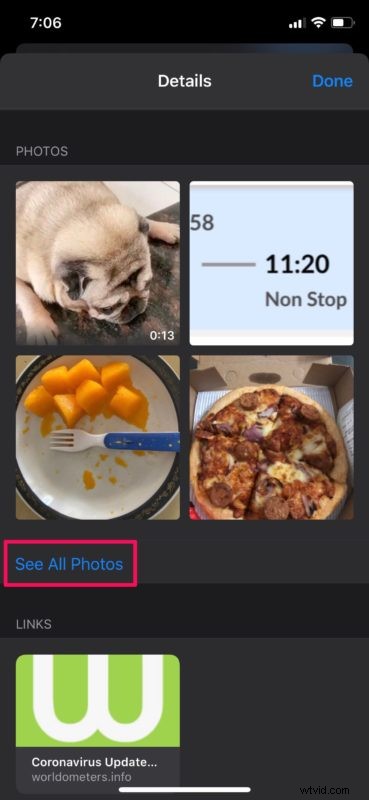
- Nyní budete moci procházet všechny fotografie, které jste odeslali a přijali v daném vláknu. Snímky obrazovky jsou odfiltrovány a zařazeny jako samostatná kategorie, takže je mnohem snazší najít fotografie, které chcete uložit. Klepnutím na „Vybrat“ vstoupíte do nabídky výběru.
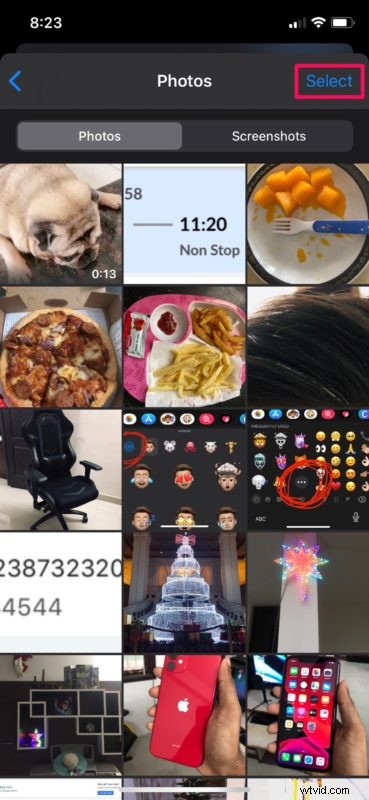
- Nyní jednoduše klepněte na všechny fotografie, které chcete uložit do své knihovny fotografií. Až budete s výběrem hotovi, klepněte na „Uložit“ ve spodní části.
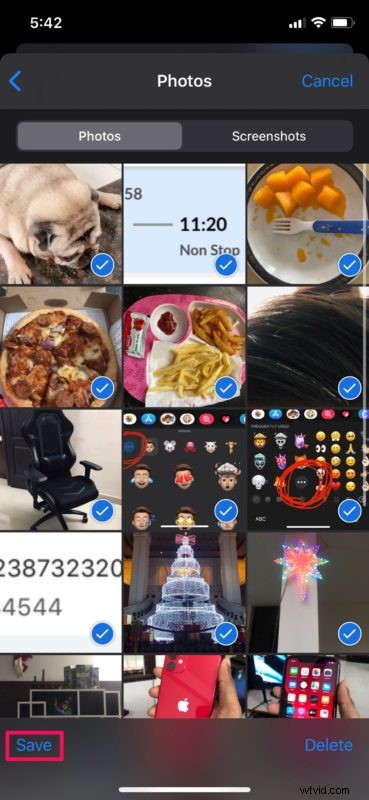
- Pokud chcete uložit pouze jednu fotografii, otevřete ji a klepněte na ikonu „sdílet“ v levém dolním rohu.

- Tím se zobrazí tabulka sdílení pro iOS. Vyberte „Uložit obrázek“ a uložte jej do své knihovny fotografií.
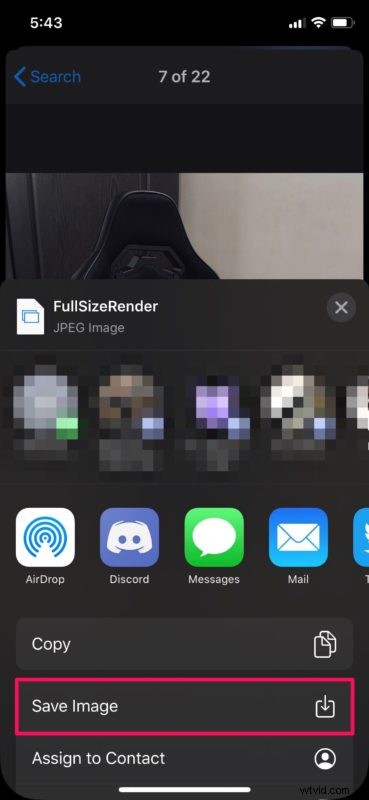
To je v podstatě vše.
Nyní budete moci zobrazit všechny fotografie, které jste uložili v aplikaci Fotky.
Opakujte postup pro uložení fotek i z jiných vláken iMessage.
To je zvláště důležité, pokud plánujete smazat fotografie z vláken zpráv nebo smazat celá vlákna zpráv, abyste ušetřili místo v telefonu, pro účely ochrany soukromí nebo z jakéhokoli jiného důvodu.
Pokud odesíláte a přijímáte velké množství obrázků přes iMessage, můžete podobným způsobem smazat všechna média ve vláknu zpráv a případně také uvolnit kus úložného prostoru.
V nabídce výběru nebudete moci použít gesto přejetí pro rychlý výběr, jako byste to normálně dělali v aplikaci Fotky. Místo toho budete muset klepnout na každou fotografii jednotlivě, což může být oříšek, pokud máte spoustu fotek k uložení.
Pokud na Macu používáte iMessage, budete moci přistupovat ke všem svým přílohám v aplikaci Zprávy pomocí nástroje macOS Finder na úrovni systému souborů a v případě potřeby je přesunout na jiné místo.
Doufáme, že jste byli schopni pohodlně uložit všechny přílohy sdílené prostřednictvím iMessage pomocí metody, kterou jsme zde diskutovali. Myslíte si, že by bylo užitečné pouze automaticky ukládat videa a fotografie iMessage do samostatného alba v aplikaci Fotky? Možná to přijde v budoucnu, ale prozatím můžete své fotografie a videa z iMessage ukládat ručně tímto způsobem.
Pokud máte nějaké užitečné triky, alternativní přístupy, zajímavé myšlenky, názory nebo zkušenosti s ukládáním obrázků z vašich zpráv, dejte nám vědět do komentářů!
