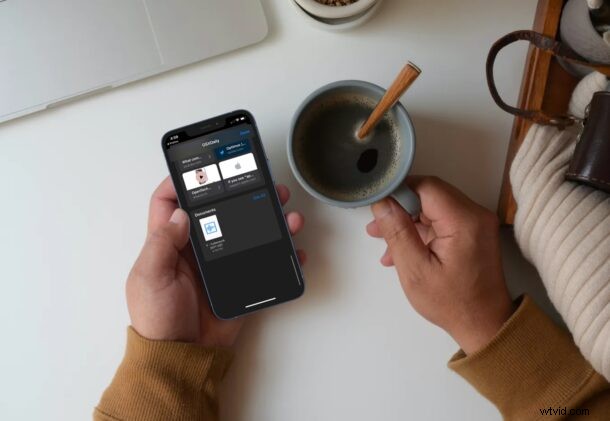
Obdrželi jste zvukové soubory nebo zvukové zprávy od některého z vašich kontaktů na iMessage? Pokud ano, možná je někdy budete chtít uložit natrvalo do svého iPhonu nebo iPadu, abyste si je mohli později podle potřeby poslechnout a uložit zvukovou přílohu přímo jako soubor. Naštěstí to můžete udělat docela snadno a my vám ukážeme, jak můžete ručně zobrazit a uložit zvukové přílohy z iPhone a iPad.
V minulosti jsme se již zabývali tím, jak automaticky uchovávat a ukládat zvukové zprávy na iPhone a iPad, ale někdy uživatelé chtějí samotný soubor a někdy vám může být také zaslán zvukový soubor přímo. Nikdo by nechtěl procházet stovkami zpráv, aby našel a poslechl si ten jeden zvukový soubor, který jste obdrželi během konverzace. Apple na to myslel, protože uživatelům dává možnost zobrazit všechny zvukové přílohy, které obdrželi ve vláknu, z jednoho místa. Nenechte se mýlit, nemluvíme pouze o zvukových zprávách, které nahráváte a odesíláte na iMessage. Místo toho mluvíme také o zvukových přílohách, které mohou být zvukové soubory m4a, soubory mp3, klipy podcastů, vyzváněcí tóny nebo cokoli jiného.
Jak uložit zvukové přílohy ze zpráv na iPhone a iPad
Následující kroky zůstávají stejné bez ohledu na to, jakou verzi iOS/iPadOS vaše zařízení aktuálně používá. Nyní se bez dalších okolků podívejme, jak to funguje:
- Spusťte na svém iPhonu nebo iPadu skladovou aplikaci Zprávy a vyberte vlákno zpráv, ze kterého chcete zvukovou přílohu uložit.

- Jakmile otevřete konverzaci, klepnutím na jméno kontaktu nahoře rozbalte nabídku.
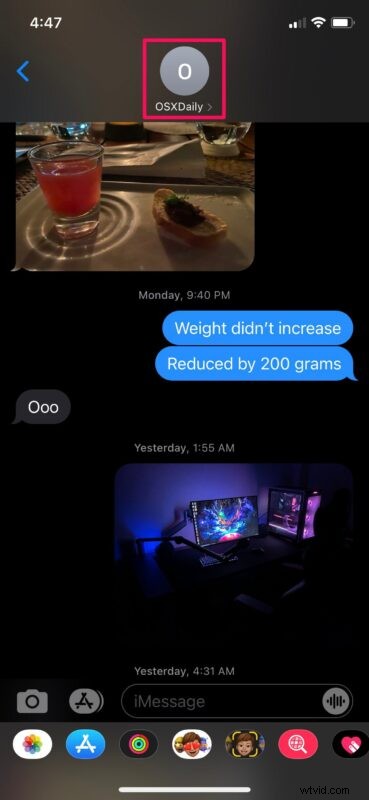
- Nyní klepnutím na možnost „Informace“ zobrazíte další informace o kontaktu a všechny přílohy, které byly dosud sdíleny.
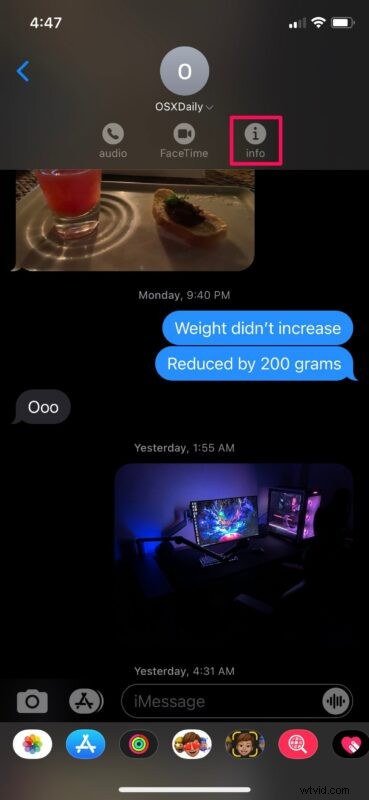
- Zde uvidíte všechny fotky, odkazy a dokumenty, které byly sdíleny ve vláknu. Přejděte dolů a klepněte na „Zobrazit vše“ v části Dokumenty.
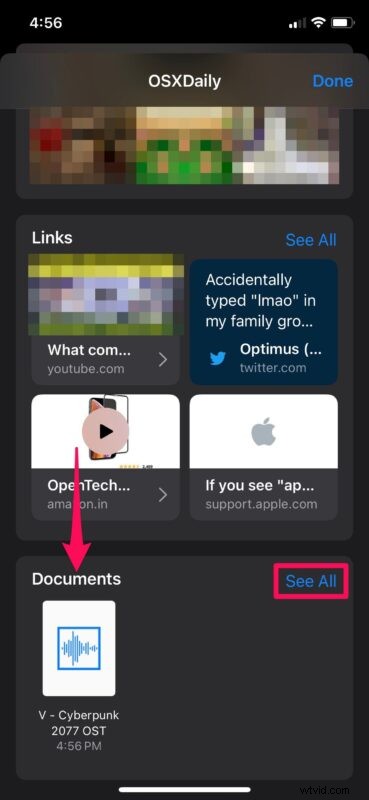
- Poté klepněte na zvukovou přílohu, kterou chcete uložit. To vám umožní zobrazit náhled zvukového souboru.
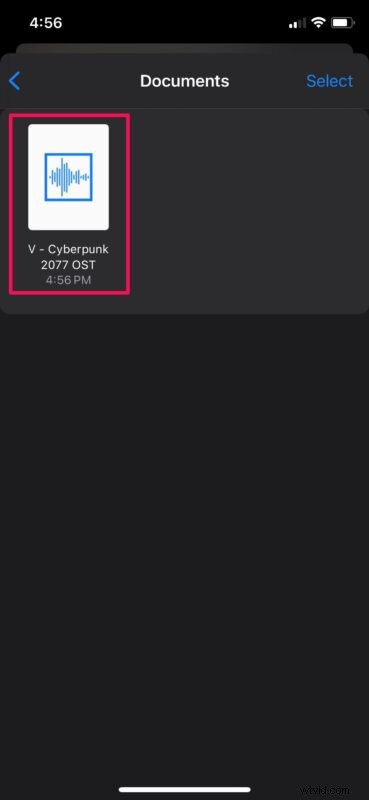
- V nabídce náhledu klepněte na možnost sdílení v levém dolním rohu obrazovky.
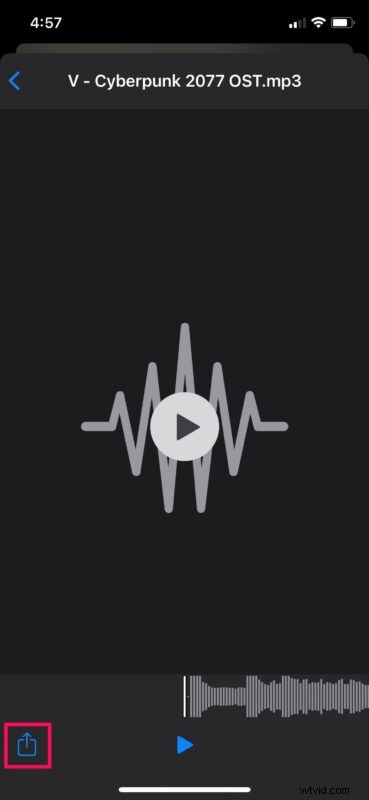
- Tím se zobrazí tabulka sdílení pro iOS. Zde přejděte dolů a klepnutím na „Uložit do souborů“ stáhněte zvukovou přílohu do svého zařízení.
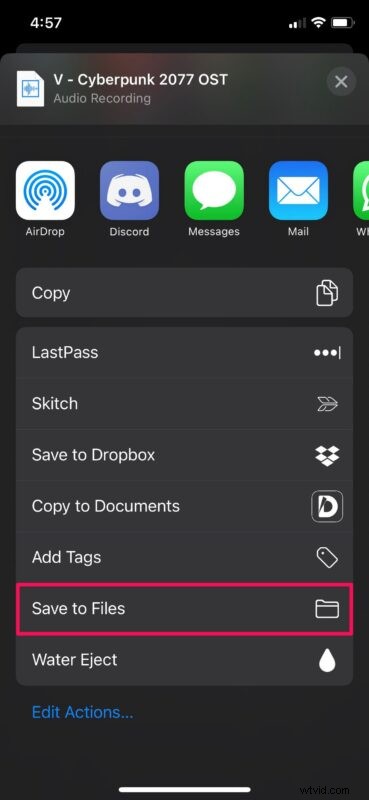
To je vše, udělali jste to. Zvuková příloha je nyní bezpečně uložena ve fyzickém úložišti vašeho iPhonu nebo iPadu.
Když vyberete „Uložit do souborů“, budete vyzváni k výběru adresáře a složky, kam chcete zvukovou přílohu uložit. Po dokončení můžete k souboru kdykoli snadno přistupovat z vestavěné aplikace Soubory.
Výše uvedené kroky můžete zopakovat, pokud chcete uložit další zvukové přílohy, které byly sdíleny. Bohužel neexistuje žádná možnost, která by vám umožnila stáhnout všechny přílohy najednou.
Pokud chcete uložit zvukové zprávy nebo hlasové zprávy, které jsou nastaveny tak, aby se automaticky odstranily 2 minuty poté, co je uvidíte, můžete jednoduše klepnout na možnost „Ponechat“ hned vedle a trvale je uložit do vlákna. Pokud vás nebaví to dělat jednotlivě pro každou zvukovou zprávu, existuje nastavení, které vám umožní trvale uložit všechny zvukové zprávy.
Podobně můžete tento postup použít také ke snadnému zobrazení všech obrázků a odkazů, které byly sdíleny v konkrétním vláknu, a v případě potřeby je dokonce uložit. V současné době však nemůžete udělat totéž pro zvukové zprávy, ale doufáme, že Apple tuto chybu vyřeší v budoucí aktualizaci softwaru.
Jsme rádi, že jste se konečně mohli naučit, jak uložit všechny zvukové přílohy, které jste chtěli uložit a mít k nim přístup. Kolik zvukových souborů jste dosud uložili do aplikace Soubory? Měl by Apple zjednodušit zobrazování všech zvukových zpráv? Podělte se o své osobní zkušenosti, užitečné tipy nebo triky, rady a nezapomeňte zaznít v sekci komentářů níže.
