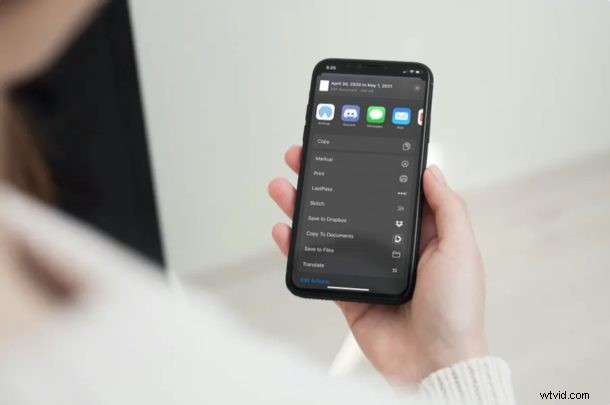
Chcete uložit, exportovat nebo vytisknout kalendáře uložené ve vašem iPhonu a iPadu jako soubor PDF? Naštěstí s aplikací Kalendář PDF, která je dostupná v App Store, je to poměrně jednoduchý a přímočarý postup.
Většina z nás má schůzky a události uložené na našich zařízeních iOS a iPadOS ve výchozí aplikaci Kalendáře. Přestože jsou synchronizovány mezi zařízeními Apple pro rychlý a pohodlný přístup při přepínání mezi zařízeními, někdy možná budete chtít mít digitální kopii nebo si dokonce ponechat fyzickou kopii. Nebo, pokud přecházíte na zařízení se systémem Android nebo počítač se systémem Windows, export kalendářů jako souboru PDF usnadňuje přístup ke všem událostem v kalendáři.
Zajímá vás, jak můžete vygenerovat soubor PDF s událostmi v kalendáři? Čtěte dále a zjistěte, jak můžete uložit a exportovat kalendář pro iPhone nebo iPad jako soubor PDF.
Jak uložit kalendář jako PDF z iPhonu nebo iPadu
Nejprve se ujistěte, že máte nainstalovanou nejnovější verzi kalendáře PDF z App Store. Je zdarma ke stažení a použití (a existují nákupy v aplikaci pro další funkce). Až budete hotovi, jednoduše postupujte podle níže uvedených kroků a začněte exportovat své kalendáře jako soubory PDF.
- Otevřete na svém iPhonu nebo iPadu aplikaci Kalendář PDF. Klepnutím na „OK“ udělíte aplikaci oprávnění pro přístup ke kalendářům.
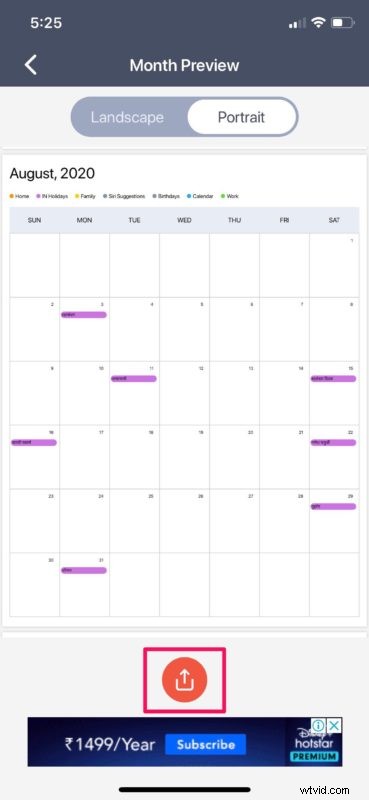
- Dostanete se do hlavní nabídky. Zde si můžete vybrat formát kalendáře, který chcete exportovat jako PDF. Vyberte časový rámec pro kalendář, který se chystáte uložit nebo exportovat. Klepnutím na „Kalendáře“ zobrazíte další možnosti.
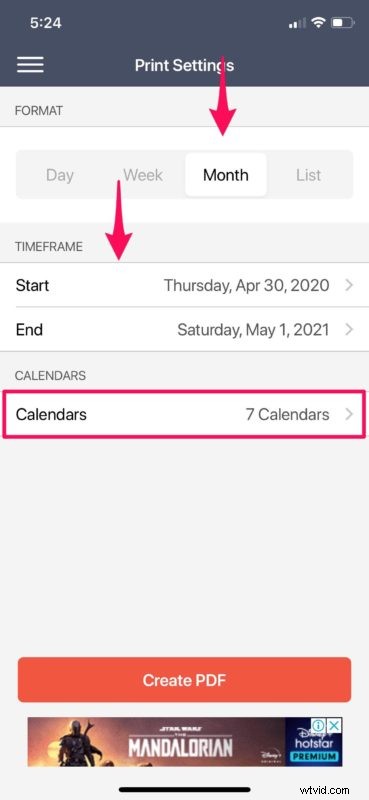
- Zde budete moci zrušit zaškrtnutí určitých schůzek nebo událostí, které vás nezajímají. Po provedení změn klepněte na „Hotovo“ umístěné v pravém horním rohu obrazovky.
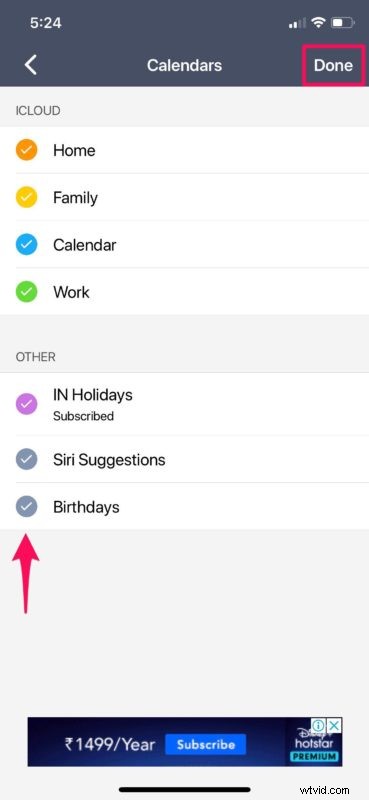
- Nyní jednoduše klepněte na „Vytvořit PDF“, jak je znázorněno na snímku obrazovky níže.
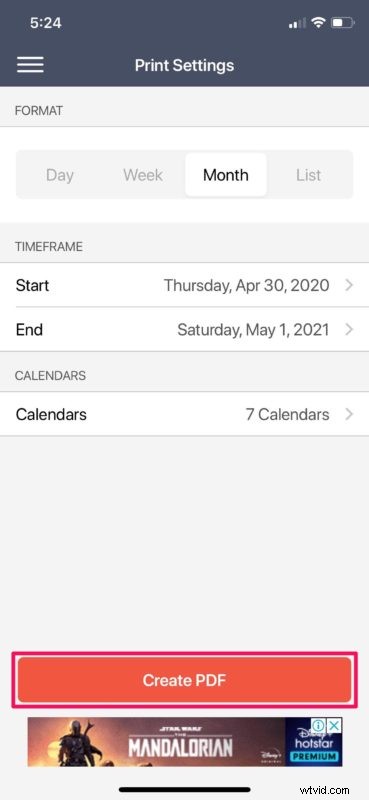
- Uvidíte náhled kalendáře, který se chystáte uložit, exportovat nebo vytisknout. Můžete přepínat mezi zobrazením na šířku a na výšku. Jakmile budete připraveni exportovat, klepněte na ikonu „sdílet“ ve spodní části obrazovky. Tím se zobrazí tabulka sdílení pro iOS.
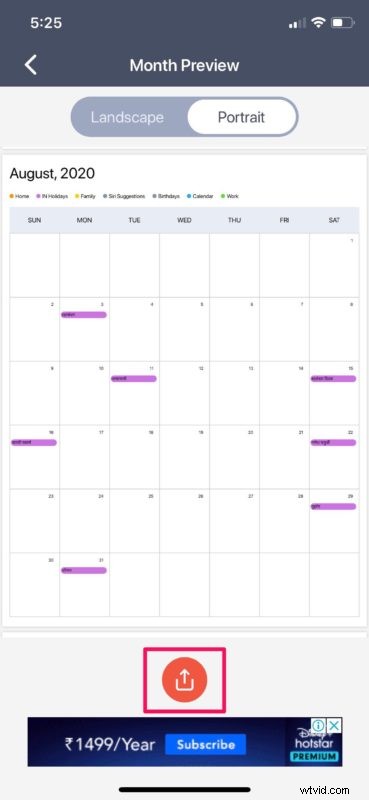
- V horní části uvidíte, že dokument PDF byl vytvořen. Máte možnost vytisknout soubor PDF přímo. Pokud však chcete kalendář uložit nebo exportovat jako soubor PDF, klepněte na „Uložit do souborů“. K tomu budete mít kdykoli přístup pomocí aplikace Soubory.
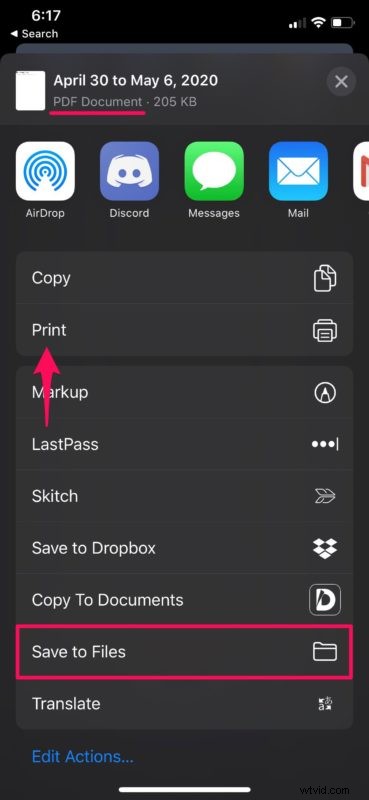
To je vše, jak můžete vidět, ukládání a export událostí kalendáře jako souboru PDF z vašeho iPhonu nebo iPadu je s touto aplikací docela snadné.
Pokud nevidíte možnost Tisk na listu sdílení pro iOS, budete ho muset přidat ručně klepnutím na „Upravit akce“, které se nachází ve spodní části listu sdílení.
Od této chvíle je tisk souboru PDF na nedaleké tiskárně s podporou AirPrint poměrně jednoduchý postup.
Po uložení můžete soubor také vytisknout z aplikace Soubory.
Kalendář PDF je jen jednou z několika aplikací dostupných v App Store, která umožňuje ukládat a exportovat kalendáře jako soubory PDF. Pokud tedy nejste s touto aplikací zcela spokojeni, můžete vyzkoušet další možnosti, jako je Tisk kalendáře pomocí VREApps, Export kalendářů, Cal Printer a další. Postup tisku, ukládání nebo exportu kalendářů je ve všech těchto aplikacích dosti podobný, ale můžete prozkoumat další možnosti a určit, která je pro vaše potřeby nejlepší.
Doufáme, že se vám podařilo převést své kalendáře do souboru PDF pomocí aplikace Kalendář PDF. Vyzkoušeli jste to, nebo jste pro stejný účel použili nějaké jiné aplikace třetích stran? Podělte se o své myšlenky a zkušenosti v sekci komentářů níže.
