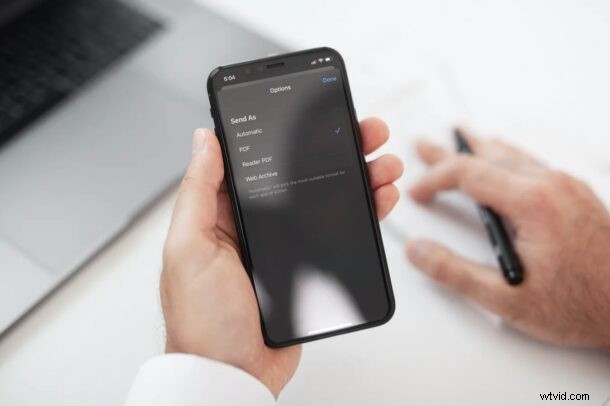
Chcete uložit webovou stránku nebo více webových stránek jako soubory PDF do svého iPhone nebo iPad? Existuje mnoho důvodů, proč to chcete udělat, možná si přejete uložit potvrzení z webové stránky jako PDF pro uchování záznamů, archivaci stránky nebo pro přístup na webovou stránku offline. Naštěstí Safari usnadňuje převod webových stránek do souborů PDF.
Možnost vytvářet PDF z webových stránek v Safari byla poprvé představena s vydáním iOS 11. Kroky potřebné k přístupu k nim však byly mírně upraveny, pokud používáte novější verzi iOS, jako je iOS 15, iOS 14 a iOS 13. Výhodou PDF souborů webových stránek je, že je lze prohlížet, i když nejste připojeni k internetu, a lze je také snadno vytisknout. Navíc jej můžete sdílet se svými kolegy spolu s dalšími soubory. Pojďme se tedy podívat na vytváření PDF z webové stránky pomocí Safari na iPhonu nebo iPadu.
Jak uložit webovou stránku jako PDF pomocí Safari na iPhone a iPad
Následující kroky platí, pokud váš iPhone nebo iPad používá iOS 13/iPadOS 13 nebo novější. Na druhou stranu, pokud vaše zařízení používá starší verzi softwaru, můžete místo toho použít tuto metodu.
- Spusťte Safari na svém iPhonu nebo iPadu a přejděte na webovou stránku, kterou chcete uložit jako soubor PDF. Nyní klepněte na ikonu sdílení ve spodní nabídce.
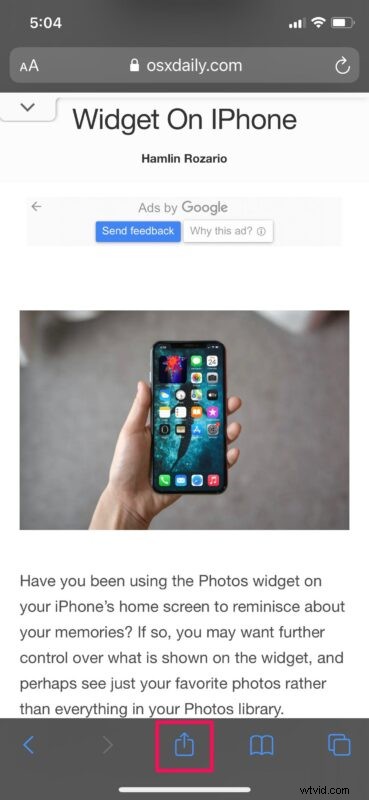
- Tím se zobrazí tabulka sdílení pro iOS. Odkaz na webovou stránku se zobrazí v horní části listu sdílení. Zde klepněte na „Možnosti“ vedle odkazu.
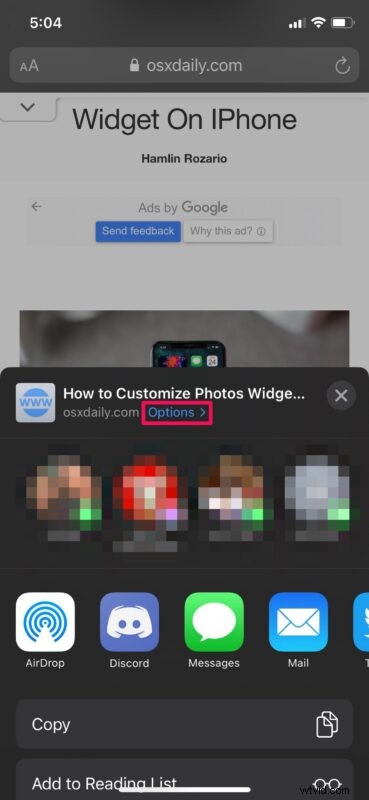
- Nyní jednoduše vyberte „PDF“ místo Automaticky a klepnutím na „Hotovo“ se vraťte na sdílený list.
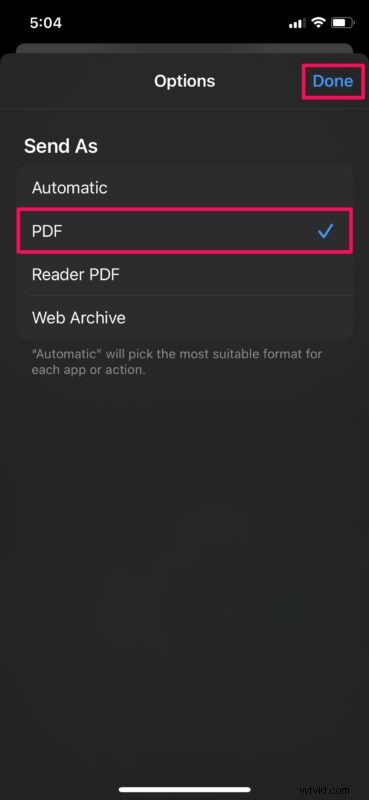
- Poté vyberte na listu sdílení možnost „Uložit do souborů“.
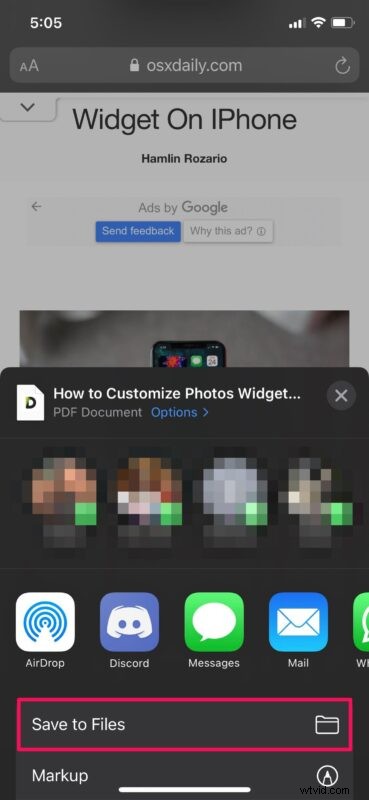
- Zde jednoduše vyberte adresář, kam chcete uložit stažený soubor PDF, a klepněte na „Uložit“.
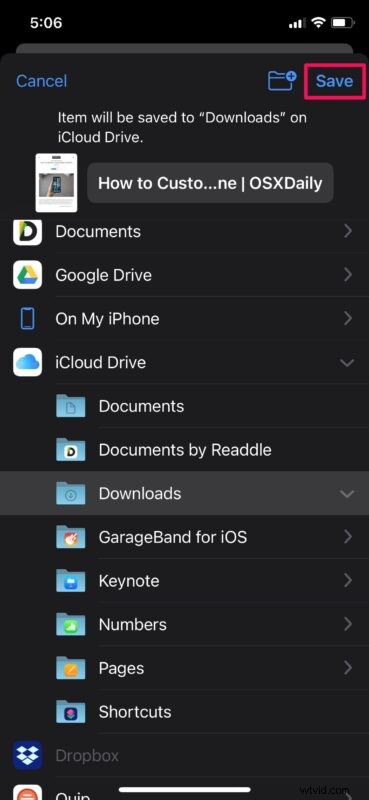
To je vše, co jste potřebovali udělat. Úspěšně jste uložili aktuální webovou stránku jako soubor PDF na zařízení iOS/iPadOS.
Možnost „Uložit do souborů“ se ve sdíleném listu zobrazí pouze v případě, že jste v nabídce Možnosti vybrali formát PDF. Toto nastavení bude resetováno, jakmile opustíte sdílený list. Pokud tedy chcete uložit více webových stránek, budete muset výše uvedené kroky zopakovat pro každou z nich.
Pokud jste soubor PDF uložili do adresáře na iCloud Drive, stojí za to zdůraznit, že soubor bude přístupný také ze všech vašich ostatních zařízení Apple, pokud jste k nim přihlášeni pomocí stejného účtu Apple.
Uloženou webovou stránku lze poté sdílet jako soubor z aplikace Soubory namísto webové stránky, kterou pak může příjemce zobrazit i offline. Soubor PDF bude mít formát „Safari – (Date of Creation) – (Time of Creation).pdf“, ale v aplikaci Soubory jej můžete snadno přejmenovat podle svých preferencí.
Mějte na paměti, že pokud webová stránka obsahovala reklamy nebo jiný styl stránky, stažené soubory PDF budou tyto reklamy nebo styl stránky také zobrazovat. Pokud však takové věci ve svém uloženém PDF nechcete, můžete v Safari přepnout do zobrazení čtečky a poté stejným postupem uložit soubor bez reklam, zbytečných stránek nebo prvků stylů.
Převedli jste nějakou webovou stránku do souboru PDF nebo uložili webové stránky jako soubor PDF do svého iPhonu nebo iPadu? K jakému účelu tuto funkci používáte? Používáte jiný přístup? Dejte nám vědět své zkušenosti a myšlenky v komentářích.
