
Chcete uložit webovou stránku jako PDF na iPad nebo iPhone? Generování souborů PDF webových stránek a webových článků je nyní v iOS snazší než kdykoli předtím, a to díky nové zřejmé funkci „Vytvořit PDF“, která je dostupná v moderních verzích systémového softwaru.
Jakýkoli iPhone nebo iPad se systémem iOS 11 nebo novějším má nyní možnost vytvořit soubor PDF z libovolné webové stránky v Safari prostřednictvím přímé funkce; to znamená, že již nemusíte dohadovat se skrytými gesty Uložit jako PDF pro iOS nebo tiskem PDF 3D Touching nebo nuceným používáním iBooks (i když tyto triky stále fungují, pokud dáváte přednost tajnému přístupu), místo toho můžete přímo zahájit vytváření PDF pomocí jednoduchá metoda, kterou zde v tomto tutoriálu podrobně popíšeme.
To nabízí zdaleka nejrychlejší a nejjednodušší způsob, jak převést jakýkoli webový článek nebo webovou stránku do souboru PDF v systému iOS.
Jak uložit webovou stránku jako PDF na iPadu a iPhonu
Tato funkce „Vytvořit PDF“ vyžaduje iOS 11 nebo novější. Níže uvedený návod demonstruje tuto schopnost na iPadu, ale funkce je totožná i na iPhone.
- Otevřete Safari na iPadu nebo iPhonu
- Navštivte webovou stránku, kterou chcete uložit jako PDF (například tuto webovou stránku, kterou právě čtete)
- Klepněte na tlačítko Sdílení, vypadá to jako krabice, z níž vylétá šipka
- V možnostech sdílení přejděte na položku „Vytvořit PDF“ a klepněte na ni
- Dostanete se na novou obrazovku s viditelným souborem PDF, klepněte na „Hotovo“ *
- Vyberte „Uložit soubor do…“
- V prohlížeči na iCloud Drive aplikace Soubory klepněte na umístění nebo složku, do které chcete uložit soubor PDF s webovou stránkou, a poté klepnutím na „Hotovo“ soubor PDF uložte.
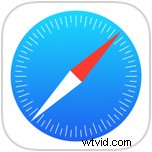

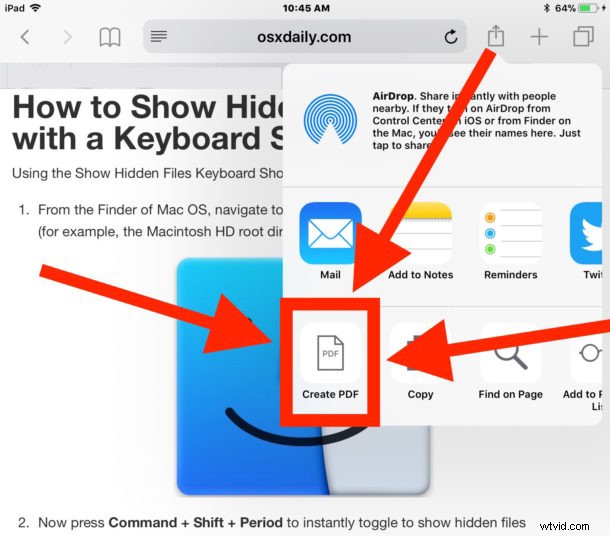

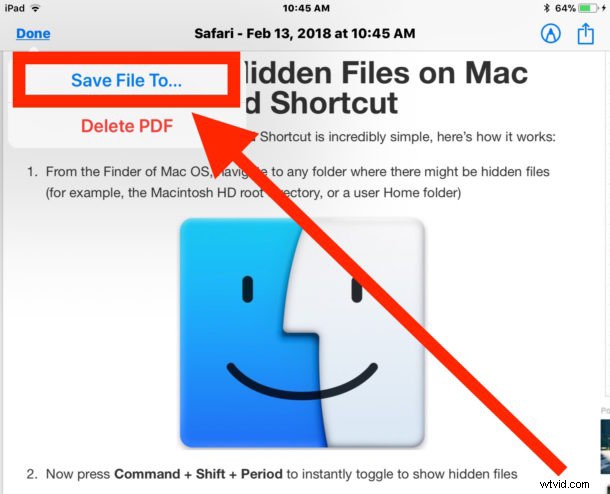
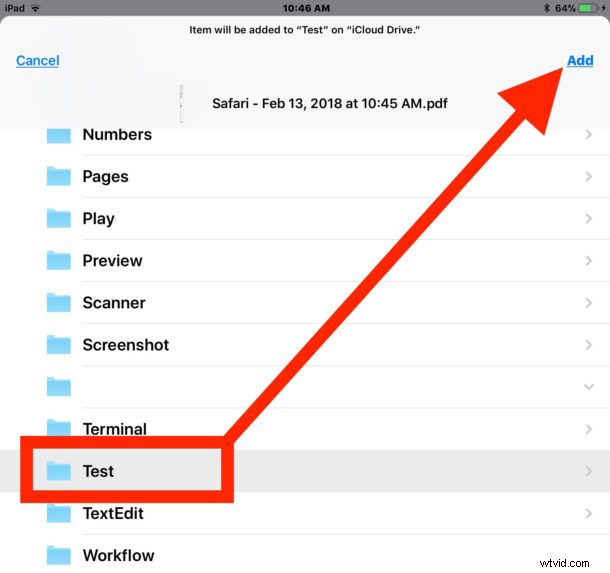
Nyní byl vytvořen soubor PDF aktivní webové stránky a uložen do aplikace Soubory na iPadu nebo iPhonu.
Chcete-li potvrdit, že webová stránka PDF byla vytvořena a uložena správně, přejděte do aplikace „Soubory“ v systému iOS a poté vyberte složku nebo umístění na iCloud Drive, do kterého chcete PDF uložit.
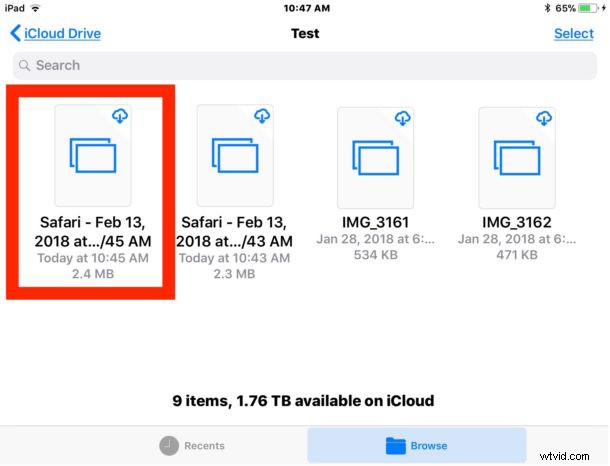
* Než klepnete na Hotovo, můžete také klepnout na malou značku a v případě potřeby použít značku ke kreslení, kreslení nebo psaní do souboru PDF.
Ve výchozím nastavení bude název vygenerovaných souborů PDF ze Safari ve formátu „Safari – (Date of Creation) – (Time of Creation).pdf“, ale vždy jej můžete přejmenovat v aplikaci Soubory pro iOS na něco popisnějšího, pokud požadovaný.
Protože aplikace Soubory je také iCloud Drive, můžete k uložené webové stránce PDF přistupovat z jakéhokoli jiného zařízení iOS nebo Macu, které používá stejné Apple ID, prostřednictvím aplikace Soubory v systému iOS nebo prostřednictvím iCloud Drive na Macu.
Jo a tady je bonusový rychlý tip, který může pomoci všem vytvořeným souborům PDF ze Safari vypadat o něco lépe:pokud je webová stránka uložená jako PDF příliš nepřehledná nebo jen chcete odstranit jakýkoli nadbytečný styl, můžete použít aplikaci Reader trik pro tisk webových stránek a článků bez reklam z iOS Safari a poté použijte metodu Create PDF, jakmile je u dotyčného článku aktivován režim Reader. Zobrazení Reader odstraní téměř všechny styly na webové stránce a ponechá pouze text a obrázky zbývající, což může také přispět k jednoduššímu vzhledu souboru PDF.
Jak již bylo zmíněno, budete potřebovat jednu z nejmodernějších verzí iOS, abyste měli přístup k funkci Create PDF ve funkci Safari Sharing. Můžete buď aktualizovat na iOS 11 nebo novější, abyste získali tuto možnost vytváření PDF, nebo se spolehnout na jiný způsob ukládání webových stránek jako souborů PDF. Čtyři alternativní možnosti pro generování dokumentů PDF webových stránek zahrnují:
- Použití skrytého gesta „Uložit jako PDF“ v systému iOS 10 (nebo novějším)
- Použití skrytého triku 3D Touch k vytvoření souboru PDF z dialogového okna Tisk v systému iOS (také iOS 10 nebo novější)
- Ukládání webových stránek do iBooks pro iOS jako soubory PDF
- Použití bookmarkletu Javascript ke generování dokumentů PDF (funguje v systému iOS 6 a novějším)
Každá z těchto metod nabízí stejný konečný výsledek jako soubor PDF vygenerovaný z webové stránky, ale s novou přímou možností „Vytvořit PDF“, která je k dispozici v Safari pro moderní iOS, je těžké doporučit jinou volbu, pokud váš iPhone nebo iPad na starší verzi systémového softwaru.
Znáte nějaké další užitečné tipy, triky nebo techniky pro generování souborů PDF z webových stránek na iPadu nebo iPhonu? Podělte se o ně s námi v komentářích!
