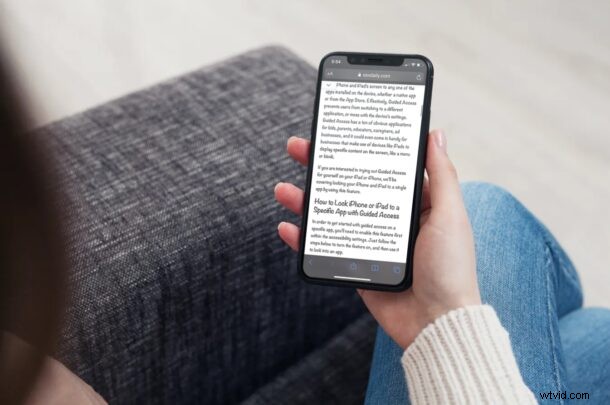
Chtěli jste si někdy přizpůsobit písmo zobrazené na webové stránce? Možná máte preferované písmo, které chcete při čtení vidět, nebo je písmo na konkrétní webové stránce špatně čitelné? V tom případě budete nadšeni, že to nyní můžete udělat na svém iPhonu nebo iPadu, aniž byste museli používat webový prohlížeč třetí strany.
Na výchozím písmu, které používá Safari pro zobrazování textu, není absolutně nic špatného, ale žijeme v době, kdy si uživatelé rádi přizpůsobují a dávají svá zařízení vyniknout ostatním. Naštěstí vestavěná aplikace Shortcuts na zařízeních iOS a iPadOS umožnila uživatelům přidávat do svých iPhonů některé jedinečné funkce způsoby, které dříve nebyly možné. A to je přesně to, co budeme používat ke změně písma jakékoli webové stránky Safari.
Máte zájem dozvědět se, co musíte udělat? Jsme tu, abychom vám pomohli. V tomto článku budeme diskutovat o tom, jak přesně můžete změnit písmo webové stránky v Safari na iPhonu i iPadu.
Jak změnit písmo webové stránky v Safari na iPhone a iPad
Aplikace Zkratky je předinstalovaná na zařízeních se systémem iOS 13/iPadOS 13 nebo novějším. Pokud však vaše zařízení používá iOS 12, budete si jej muset stáhnout z App Store. Až budete hotovi, postupujte podle těchto kroků:
- Spusťte na svém iPhonu nebo iPadu aplikaci Zkratky.
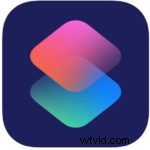
- Za normálních okolností budete po otevření aplikace přesměrováni do sekce Moje zkratky. Klepněte na možnost „Galerie“ ve spodním menu.
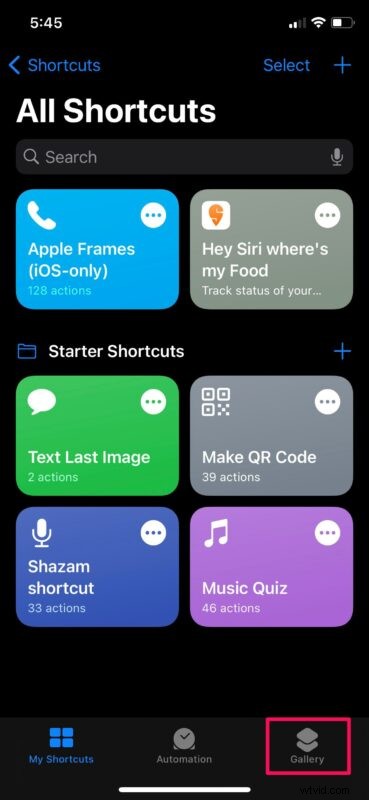
- Zde budete moci procházet různé zkratky, které si můžete nainstalovat do zařízení. Po kartách, které se zde zobrazí, přejeďte prstem doprava a vyberte „Zkratky pro sdílení listu“. Případně můžete použít vyhledávací lištu a najít zkratku zadáním „Změnit písmo“.
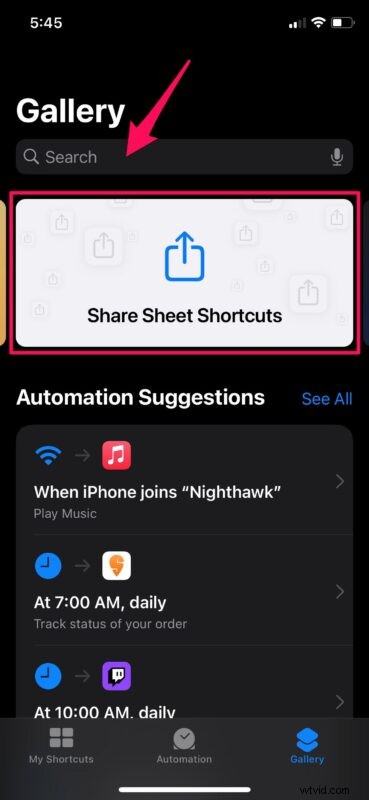
- V seznamu zkratek JavaScriptu najdete zkratku „Změnit písmo“. Klepnutím na něj pokračujte.
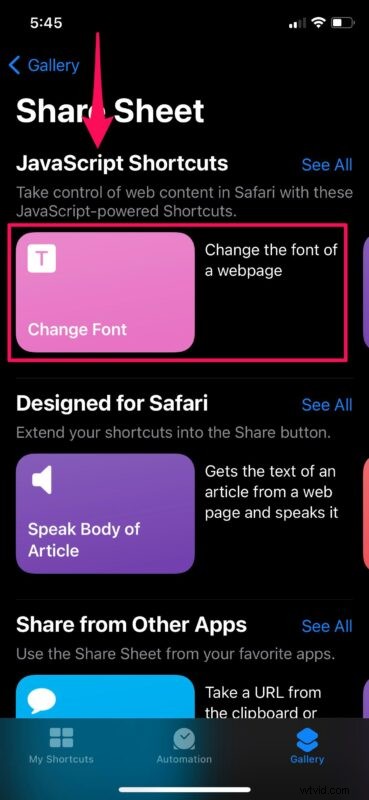
- Nyní klepnutím na „Přidat zástupce“ nainstalujte a přidejte Změnit písmo do části Moje zkratky v aplikaci.
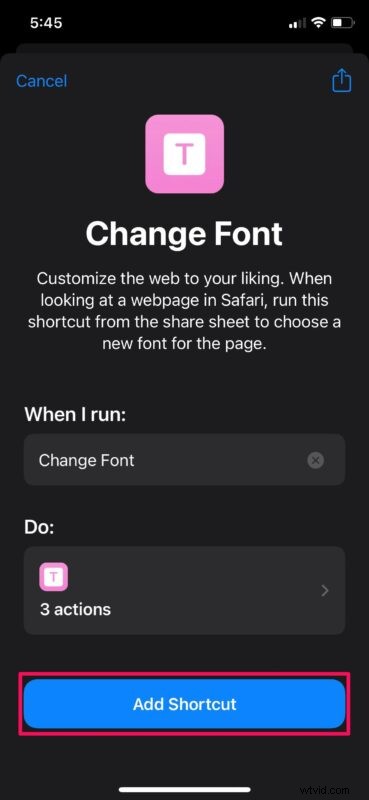
- Po instalaci budete mít přístup k této konkrétní zkratce ze sdíleného listu iOS. Otevřete Safari a přejděte na libovolnou webovou stránku. Klepnutím na ikonu sdílení v nabídce Safari vyvolejte tabulku sdílení pro iOS.
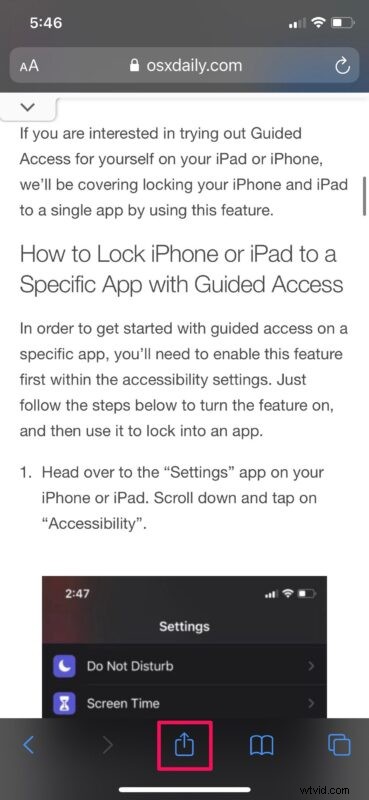
- Poté přejděte dolů úplně dolů a klepněte na „Změnit písmo“, jak je znázorněno níže.
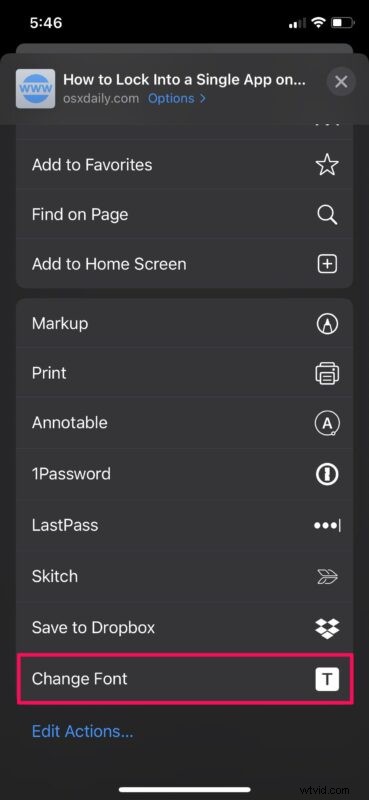
- V horní části obrazovky se zobrazí vyskakovací okno s několika fonty, ze kterých si můžete vybrat. Vyberte písmo, které se vám líbí.
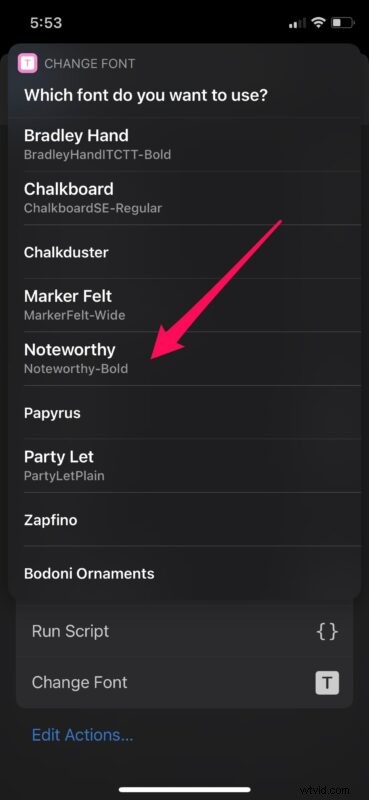
- Nyní budete vyzváni, abyste udělili oprávnění ke změně písma pro přístup k webové stránce, na které se právě nacházíte. Zvolte „Povolit“ a opusťte nabídku sdílení listu.
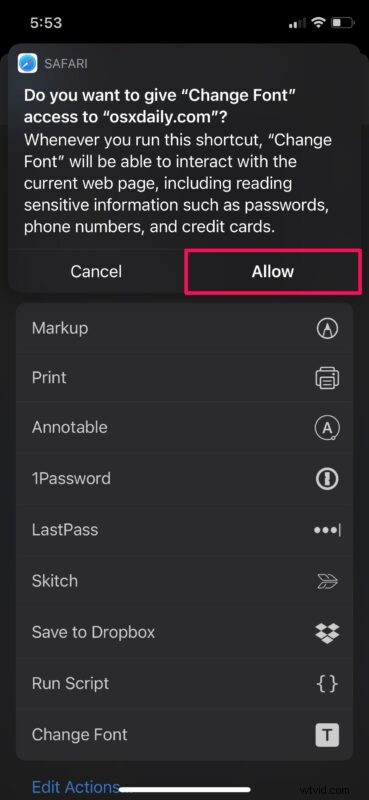
- Nyní uvidíte, že se písmo na webové stránce Safari změnilo.
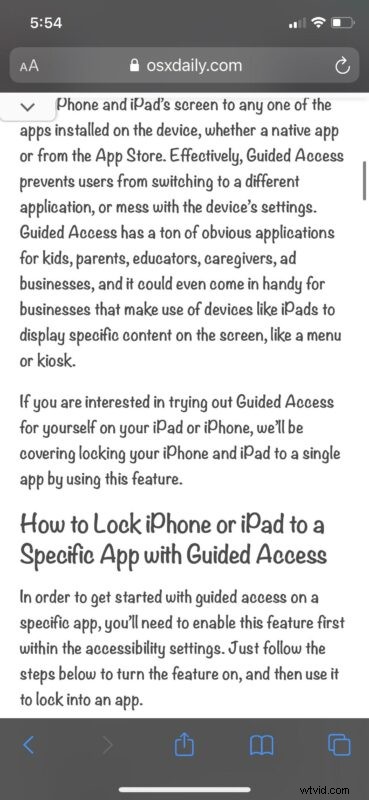
Tady máš. Pokud zkratka na první pokus nefunguje, restartujte svůj iPhone nebo iPad a zkuste jej použít znovu.
Existuje celkem devět různých písem, ze kterých si můžete vybrat. Nejlepší na této zkratce je, že je snadno přístupná z listu sdílení. Proto to vypadá jako funkce, která je zabudována do iOS spíše než jako řešení třetí strany. Navíc, protože je k dispozici v Apple Shortcuts Gallery, nemusíte do svého zařízení instalovat žádné nedůvěryhodné zástupce.
Všimněte si, že opětovné načtení nebo obnovení webové stránky načte stránku v původním písmu, nikoli ve vybraném písmu. Budete-li chtít obsah zobrazit v preferovaném písmu, budete muset kroky znovu zopakovat. Tato zkratka také funguje pouze se Safari, takže pokud na iPhonu nebo iPadu používáte prohlížeč třetí strany, jako je Chrome, máte smůlu.
Doufejme, že se vám podařilo přimět zkratku, aby správně fungovala a použít ji ke změně písma textu pro webové stránky Safari. Jak často používáte tuto zkratku při čtení písemného obsahu na webu? Podělte se o své osobní myšlenky a názory na tuto šikovnou zkratku. Nezapomeňte také zanechat svou cennou zpětnou vazbu v sekci komentářů níže.
