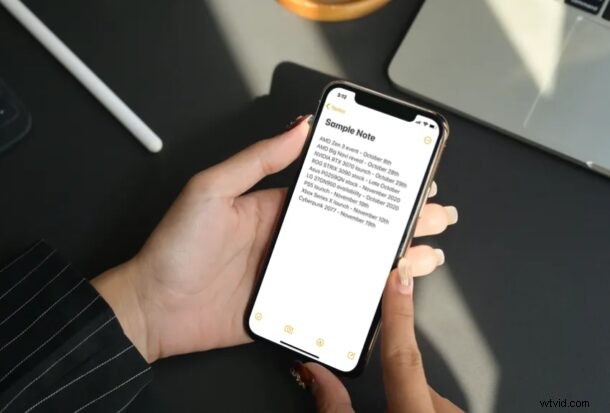
Chcete přepnout na jinou barvu pozadí při zapisování informací do skladové aplikace Poznámky na iPhonu nebo iPadu? Podobně jako můžete změnit vzhled pozadí poznámek na prázdné místo, mřížku nebo čáry, můžete také změnit barvu pozadí poznámek.
Výchozí aplikace Poznámky, která je předinstalována na zařízeních iPadOS a iOS, používá pozadí na základě vašeho nastavení v celém systému. Pokud například na svém iPhonu používáte tmavý režim, aplikace Poznámky použije tmavé pozadí pro všechny poznámky. Někteří lidé však mohou preferovat použití světlého pozadí při psaní poznámek na svých zařízeních. Nebo někteří lidé používající světlý režim mohou chtít pro své poznámky použít tmavé pozadí. Ať tak či onak, pokud chcete použít barvu pozadí, která nezávisí na nastavení celého systému, můžete to snadno udělat na svém iPhonu a iPadu.
Projdeme si, jak změnit barvu pozadí konkrétních poznámek i všech poznámek, bez ohledu na to, zda iPhone nebo iPad používá tmavý nebo světlý režim.
Jak změnit barvu pozadí konkrétní poznámky na iPhonu a iPadu
Než budete pokračovat s následujícím postupem, musíte se ujistit, že vaše zařízení používá moderní verzi systémového softwaru na iOS 13/iPadOS 13 nebo novější.
- Spusťte základní aplikaci „Poznámky“ z domovské obrazovky svého iPhonu nebo iPadu.
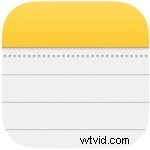
- Vyhledejte poznámku, pro kterou chcete změnit pozadí, a klepněte na ni. Nemůže to být prázdná poznámka, protože možnost změnit pozadí u ní nenajdete, pokud do ní něco nenapíšete.
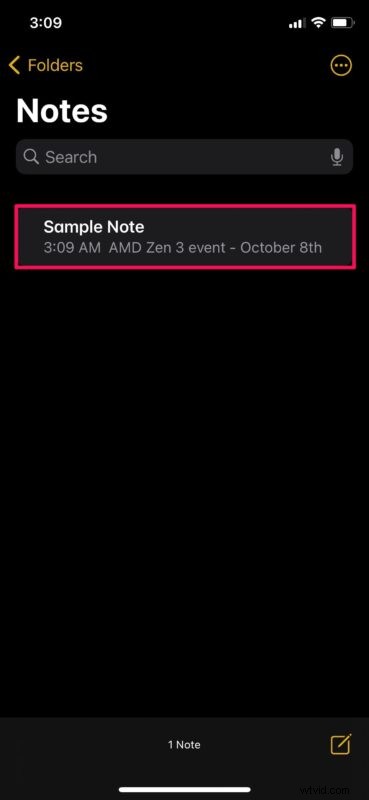
- Jakmile poznámku otevřete, klepněte na ikonu se třemi tečkami v pravém horním rohu obrazovky.
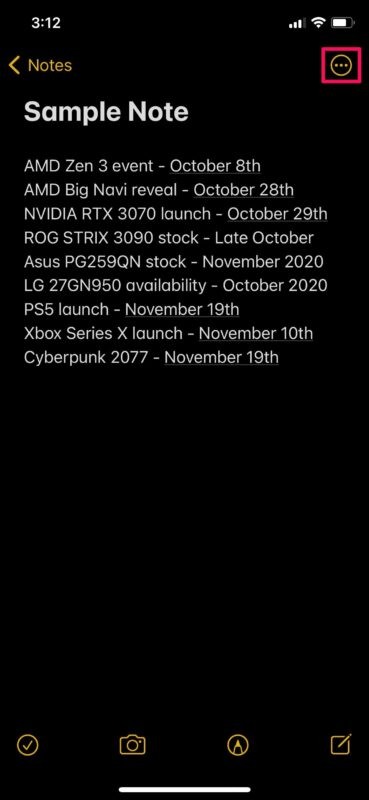
- Nyní se vám zobrazí vyskakovací nabídka zespodu. Přejděte dolů a vyberte „Použít světlé pozadí“, jak je znázorněno níže.
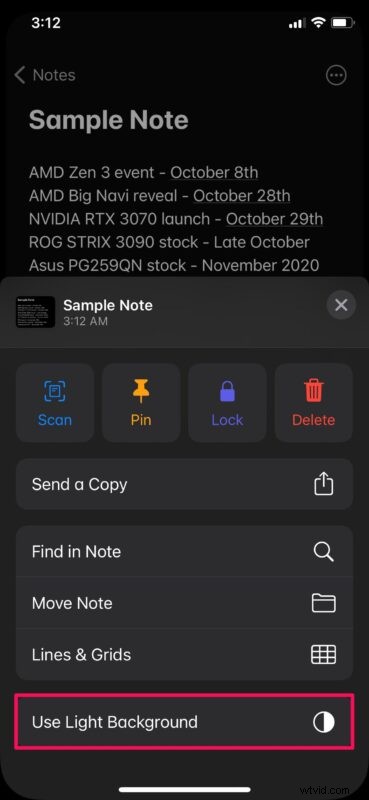
- Jak můžete vidět zde, pozadí poznámky se okamžitě změní.
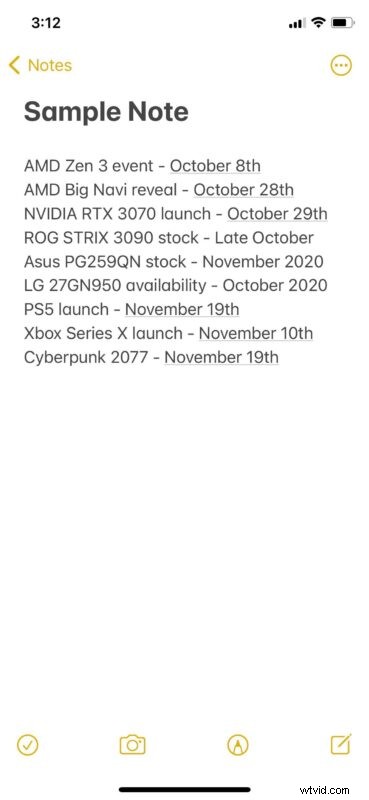
Jak změnit barvu pozadí pro všechny poznámky na iPhone a iPad
Chápeme, že někteří z vás možná budou chtít změnit pozadí všech svých poznámek, aniž byste to museli dělat jednu po druhé. V takovém případě si možná budete chtít prohlédnout kroky níže.
- Z domovské obrazovky iPhonu nebo iPadu přejděte na „Nastavení“.

- V nabídce nastavení přejděte dolů a klepněte na „Poznámky“.
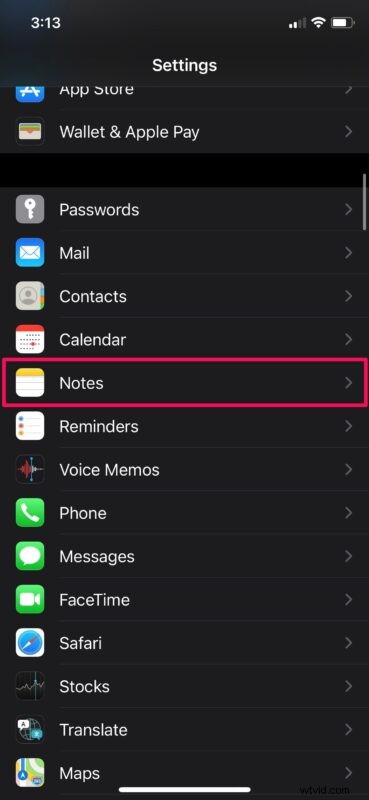
- Nyní přejděte dolů a najdete možnost změnit pozadí poznámek. Klepnutím na něj pokračujte.
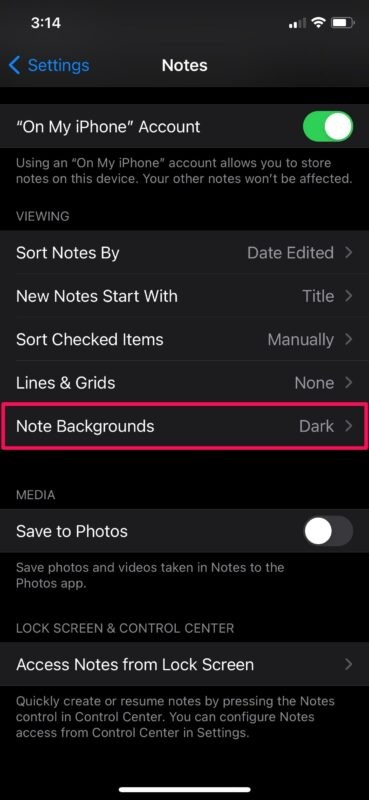
- Zde můžete snadno vybrat světlé nebo tmavé pozadí pro všechny své poznámky.
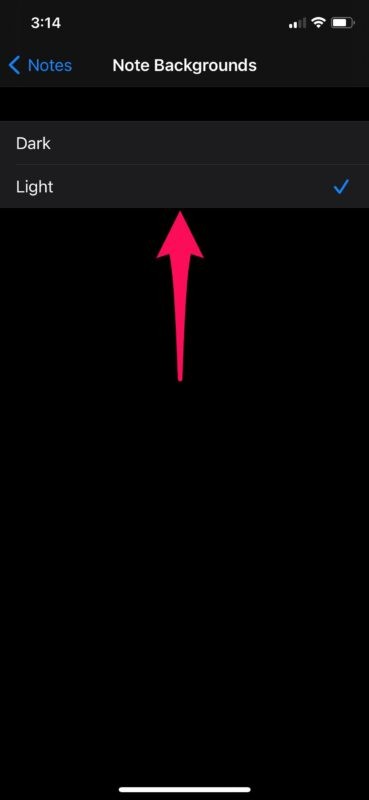
Tady máš. Nyní jste zjistili, jak snadné je změnit barvu pozadí poznámek na vašem iPhonu a iPadu.
Od této chvíle nemusíte na svém iPhonu přepínat mezi světlým a tmavým režimem pokaždé, když si vytváříte kontrolní seznamy nebo si zapisujete důležité informace pomocí výchozí aplikace Poznámky. Stačí si pro jednou nastavit pozadí podle svého výběru a můžete vyrazit.
Stojí za zmínku, že bez ohledu na to, jaké pozadí pro své poznámky zvolíte, hlavní nabídka aplikace bude stále používat vaše nastavení vzhledu pro celý systém. Pokud tedy používáte tmavý režim, hlavní nabídka poznámek bude mít tmavý vzhled, ale po otevření poznámky se přepne na světlou.
Kromě možnosti nastavit světlé a tmavé pozadí pro poznámky vám aplikace Poznámky ze skladu také umožňuje změnit styl vzhledu papíru tak, aby lépe vyhovoval vašim potřebám. Studenti, kteří používají Apple Pencils k psaní rukou psaných poznámek na iPadech, mohou preferovat styl čar, zatímco umělci, kteří kreslí pomocí Apple Pencils, mohou ocenit rozložení mřížky.
Doufáme, že jste byli schopni přepnout na barvu pozadí, která lépe vyhovuje vašim preferencím psaní poznámek na vašem iPhonu a iPadu. Jaké jsou vaše důvody, proč preferujete jedno pozadí před druhým? Podělte se o své cenné myšlenky a názory v komentářích.
