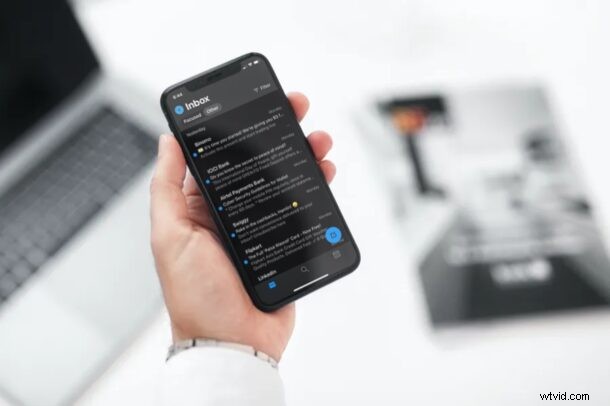
Jednou z nejzajímavějších nových změn na iPhonu a iPadu je možnost nastavit poštovní aplikace třetích stran jako výchozí. Tato schopnost vyžaduje iOS 14 a iPadOS 14 nebo novější.
Prozatím můžete změnit výchozí poštovní aplikaci na jiného e-mailového klienta a změnit také výchozí aplikaci prohlížeče, takže pokud nejste fanouškem běžné poštovní aplikace nebo pokud se prostě často spoléháte na jinou e-mailovou aplikaci, Budeme rádi, když se o této změně dozvíme.
Chcete se dozvědět, jak můžete na iPhonu a iPadu nastavit jiného e-mailového klienta jako výchozí poštovní aplikaci? Pak čtěte dál!
Jak změnit výchozí poštovní aplikaci v iOS a iPadOS
V tomto případě budeme používat aplikaci Microsoft Outlook, protože byla aktualizována, aby tuto funkci podporovala. Bez ohledu na to, jakou aplikaci používáte, ujistěte se, že jste ji aktualizovali na nejnovější verzi z App Store. Samozřejmostí je také to, že na vašem zařízení musí být spuštěn iOS 14 / iPadOS 14 nebo novější na samotném zařízení.
- Z domovské obrazovky iPhonu nebo iPadu přejděte na „Nastavení“.

- V nabídce nastavení přejděte dolů, dokud nenajdete poštovní aplikaci, kterou používáte. Klepnutím na něj pokračujte.
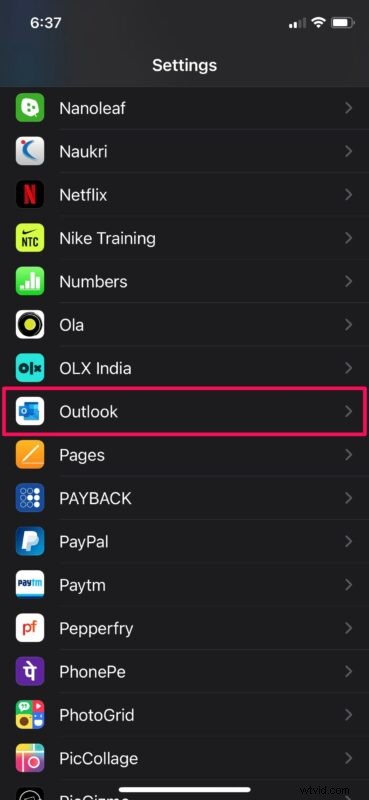
- Dále najdete možnost „Výchozí poštovní aplikace“, jak je uvedeno níže. Klepnutím na něj pokračujte dále.
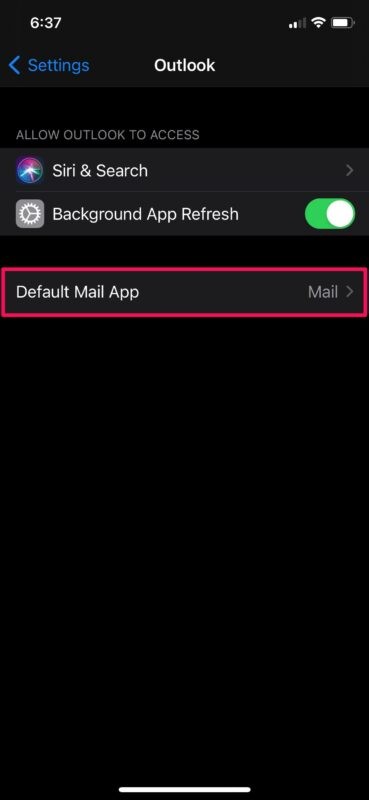
- Nyní stačí místo Apple Mail vybrat aplikaci třetí strany a je hotovo.
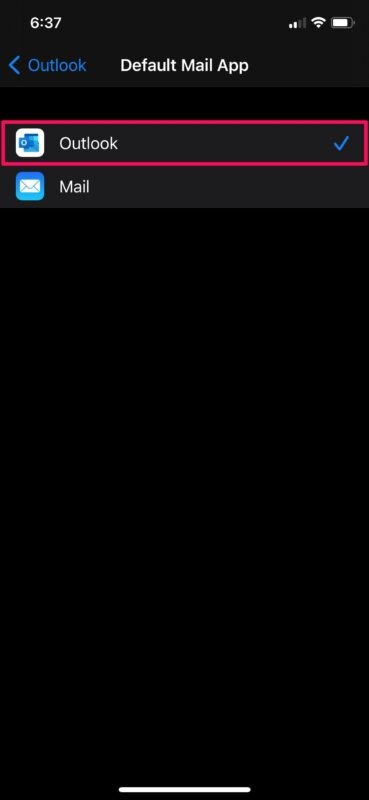
To je v podstatě vše. Od této chvíle váš iPhone nebo iPad rozpozná aplikaci třetí strany jako výchozího poštovního klienta.
Pokud nemůžete najít nastavení výchozí poštovní aplikace pro klienta třetí strany, kterého používáte, znamená to, že buď používáte aplikaci, která tuto funkci ještě nepodporuje, nebo stále používáte starší verzi aplikace.
Prozatím jsou e-mailovými klienty třetích stran, kteří tuto funkci podporují, Outlook, Gmail, Hey a Spark, ale další se často aktualizují, aby zahrnuli podporu pro tuto funkci. Stačí tedy aktualizovat své aplikace a zjistit, které tuto funkci podporují.
Pokud používáte jinou e-mailovou aplikaci, budete pravděpodobně muset počkat, až vývojáři aktualizují své příslušné aplikace podporující tuto změnu.
Před vydáním iOS 14, bez ohledu na to, jakou e-mailovou aplikaci třetí strany jste nainstalovali do svého iPhone, byla základní aplikace Mail stále považována za výchozí. To znamenalo, že kdykoli kliknete na e-mailovou adresu v různých aplikacích, vaše zařízení spustí aplikaci Mail společnosti Apple namísto té, kterou používáte. Přestože většina uživatelů iOS preferuje hromadnou poštu, stále existuje spousta lidí, kteří spoléhají na aplikace třetích stran, jako je Gmail, Outlook atd.
Ačkoli Apple v současné době omezuje možnost změnit výchozí aplikace na prohlížeče a e-mailové aplikace, doufejme, že se to v budoucnu rozšíří na další kategorie. Apple vás prozatím přesměruje do svých vlastních aplikací pro věci, jako je hudba, mapy, fotografie atd.
Může to být samozřejmé, ale jedná se o nastavení výchozí aplikace e-mailového klienta, která se liší od výchozí e-mailové adresy, pokud jich máte ve výchozí aplikaci Mail nakonfigurováno více. Pokud potřebujete provést to druhé, můžete snadno změnit výchozí e-mailovou adresu používanou na iPhone a iPad v aplikaci Mail, jak je uvedeno zde.
I když je to zjevně pro iPhone a iPad, můžete změnit výchozí aplikaci Mail také na Macu, což je funkce, která existuje již velmi dlouho.
BTW, s počáteční verzí iOS 14 se vyskytla chyba, která po restartování zařízení resetuje váš výchozí prohlížeč a poštovní aplikace zpět na Safari a Apple Mail. To však bylo opraveno v nové aktualizaci, takže pokud jste tak ještě neučinili, aktualizujte své zařízení iOS nebo iPadOS na nejnovější verzi. Pokud restartujete iPhone nebo iPad, musíte to také změnit zpět v nastavení.
Používáte na svém iPhone místo Safari Google Chrome? V tom případě vás možná bude zajímat, jak můžete podobným způsobem nastavit Google Chrome jako výchozí prohlížeč na vašem iPhonu a iPadu a nastavit výchozího webového klienta na něco jiného než Safari.
Je nepopiratelně užitečné, že můžete na svém iPhonu a iPadu změnit výchozí e-mailové klienty. Používáte tuto funkci? Jaká je vaše preferovaná e-mailová aplikace? Podělte se o své zkušenosti, myšlenky a názory v sekci komentářů níže.
