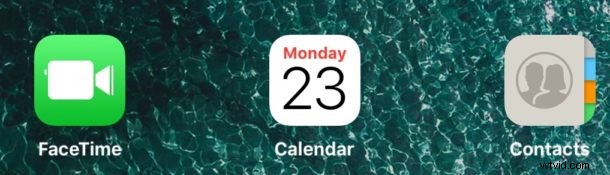
Nyní, když uživatelé iPhonů a iPadů mohou ze svých iOS zařízení smazat výchozí aplikace, může být pro vás důležité vědět, jak si tyto skladové aplikace znovu stáhnout a znovu je nainstalovat do svého iOS zařízení. To je možné s kterýmkoli z výchozích balíčků aplikací s iOS, které lze smazat a poté obnovit, včetně Kalendáře, Kalkulačky, Kompasu, Kontaktů, FaceTime, Najít přátele, Domů, iBooks, iCloud Drive / Soubory, iTunes Store, Podcasty, Mail , Mapy, Hudba, Zprávy, Poznámky, Podcasty, Připomenutí, Akcie, Tipy, TV / Videa, Hlasové poznámky, Počasí a Sledovat.
Obnovení smazaných výchozích aplikací se provádí do značné míry stejným způsobem, jakým byste obnovili jakoukoli jinou omylem smazanou aplikaci na iPhonu nebo iPadu, a to výhradně prostřednictvím App Store pro iOS. Pokud jste tímto procesem nikdy předtím neprošli, může to znít hrozivě, ale jakmile si tyto kroky projdete sami, zjistíte, že je to docela jednoduché.
Pokud si to chcete sami vyzkoušet, smažte ze svého iPhonu nebo iPadu jakoukoli výchozí předinstalovanou aplikaci, jako je například aplikace „Počasí“ nebo „Hudba“. Úplný seznam výchozích aplikací, které lze smazat a obnovit, je níže, pokud chcete zkratky k aplikacím.
Jak obnovit výchozí aplikace pro iOS na iPhone nebo iPad
Nezáleží na tom, zda byly výchozí aplikace smazány úmyslně nebo náhodně, lze je obnovit do zařízení iOS stejným způsobem:
- Otevřete App Store na iPhonu nebo iPadu
- Klepněte na tlačítko Hledat a zadejte název výchozí aplikace, kterou chcete obnovit do zařízení iOS (například:„Hudba“, „Počasí“, „Akcie“ atd.) a zvolte Hledat
- Vyhledejte správnou výchozí aplikaci, všechny výchozí aplikace pro iOS jsou od společnosti Apple*, poté klepněte na ikonu Stáhnout vedle názvu výchozí aplikace, jak se zobrazuje ve výsledcích vyhledávání v App Store, vypadá to jako malý obláček se šipkou vystřelení dna
- Opakujte s ostatními výchozími standardními aplikacemi, které chcete obnovit do zařízení iOS
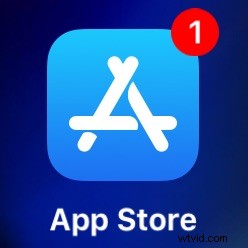
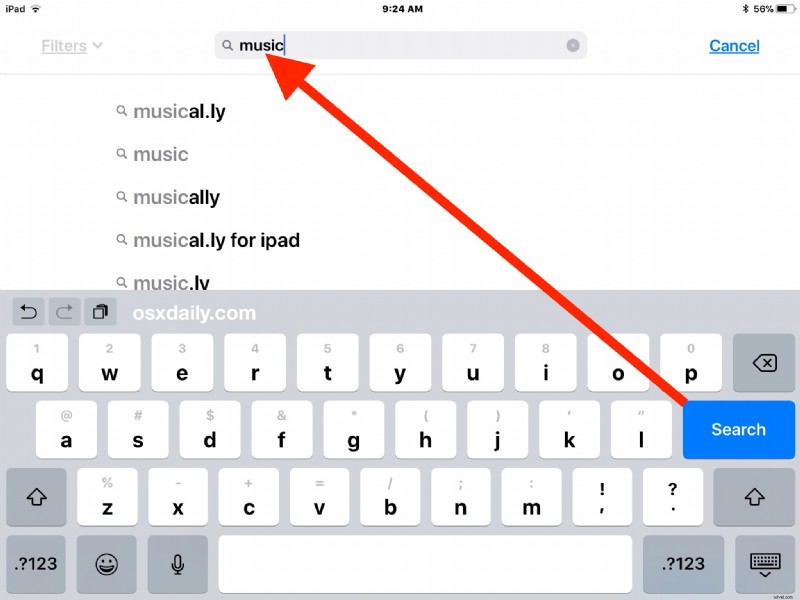
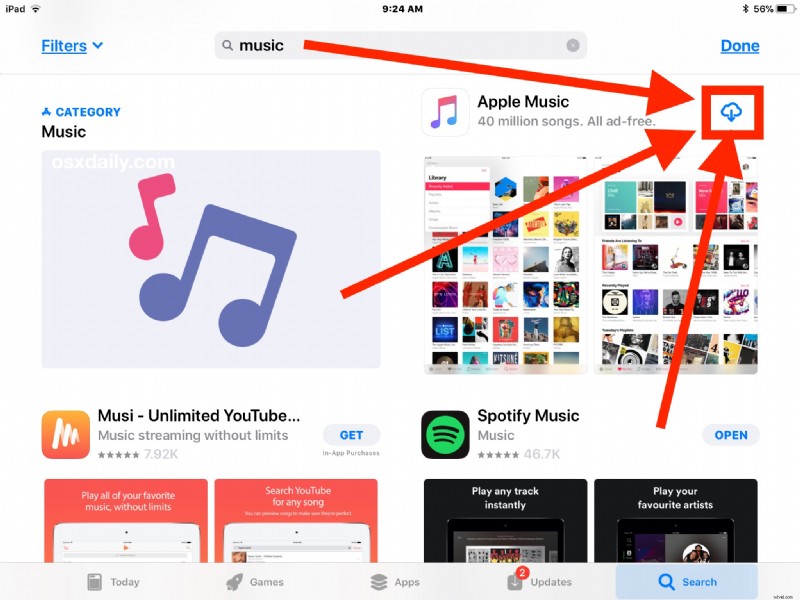
Znovu nainstalované výchozí aplikace se objeví na domovské obrazovce zařízení jako obvykle. Například zde byla aplikace Hudba přeinstalována jejím opětovným stažením z App Store:
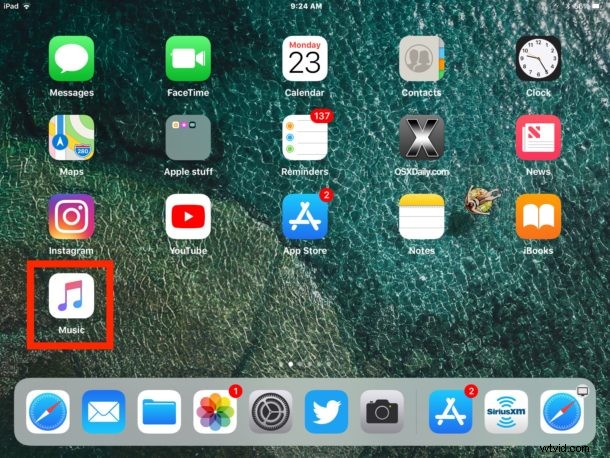
Jak vidíte, odebírání standardních aplikací z iPhonu nebo iPadu se provádí stejným způsobem, jako odebíráte jakoukoli jinou aplikaci ze zařízení iOS, ale možnost odebrat výchozí přibalené aplikace na zařízeních iOS je poměrně nová.
* Nezapomeňte, že se budete chtít ujistit, že znovu stahujete správnou výchozí aplikaci pro iOS, abyste znovu nainstalovali zamýšlenou aplikaci. To je nyní důležitější, protože App Store nacpe reklamy na začátek výsledků vyhledávání spolu s obecně širokými výsledky vyhledávání, které se v App Store často objevují pro aplikace s podobným účelem nebo dokonce se stejnými názvy. Existuje například několik dalších hudebních aplikací, ale pouze jedna oficiální aplikace „Music“ od společnosti Apple. Chcete-li obnovit správnou výchozí aplikaci, ověřte, že ikona aplikace je stejná jako výchozí aplikace na zařízení iOS a že vývojářem aplikace je společnost Apple.
Můžete také sledovat přímé odkazy App Store na výchozí aplikace pro iOS, pokud se nechcete obtěžovat funkcí Hledat v App Store zařízení. Bez ohledu na to, jak se dostanete k výchozí aplikaci, její opětovné stažení a obnovení do zařízení je stejné.
Výchozí odkazy pro stahování aplikací pro iOS
Tyto adresy URL odkazují přímo na položky App Store pro výchozí základní aplikace v systému iOS, které lze smazat a tedy obnovit opětovným stažením.
- Kalendář
- Kalkulačka
- Kompas
- Kontakty
- FaceTime
- Najít mé přátele
- Domů
- iBooks
- iCloud Drive / Soubory
- Obchod iTunes
- Pošta
- Mapy
- Hudba
- Novinky
- Poznámky
- Podcasty
- Připomenutí
- Akcie
- Tipy
- Videa nebo TV
- Hlasové poznámky
- Počasí
- Apple Watch
Zda chcete nebo nechcete smazat a poté znovu nainstalovat výchozí aplikace, je zcela na vás a na tom, jak svůj iPhone nebo iPad používáte. Například možná chcete smazat aplikaci Hudba, abyste zastavili otravné automatické přehrávání zvuku v autě s iPhonem, nebo možná proto, že byste raději používali alternativní hudební službu, jako je Spotify.
Existuje několik aplikací, které nemůžete znovu stáhnout a znovu nainstalovat, protože je nelze nejprve smazat. To zahrnuje výchozí aplikace, jako je Nastavení, App Store a Safari.
