
Jedním z nejzajímavějších doplňků, které přicházejí s aktualizací iOS 14, je nová knihovna aplikací. V rámci této funkce dává Apple svým uživatelům možnost přesouvat, mazat a skrývat nežádoucí stránky aplikací a čistit jejich domovskou obrazovku.
Knihovnu aplikací lze považovat za podobnou zásuvce aplikací pro Android, která se nachází hned za poslední domovskou obrazovkou vašeho iPhone. Automaticky seřadí všechny aplikace podle kategorií a uspořádá je do složek. Pokud jste si pohrávali s novou aktualizací iOS 14, možná jste ji viděli a už jste se s ní pokusili přijít na kloub. Možná už víte, jak skrýt své stránky nebo jak můžete automaticky přesunout stažené aplikace do knihovny aplikací.
Co když chcete přesunout aplikace uložené ve vaší knihovně aplikací zpět na domovskou obrazovku nebo co když chcete smazat aplikaci uloženou zde? To jsou dobré otázky, ale máme odpověď. V tomto článku se budeme zabývat tím, jak můžete přesouvat a odstraňovat aplikace z knihovny aplikací.
Jak přesunout a odstranit aplikace z knihovny aplikací
Přesouvání aplikací zpět na domovskou obrazovku a mazání aplikací přímo z knihovny aplikací není tak složité, jak si možná myslíte. Takže bez dalších okolků můžeme začít.
- Přejděte do sekce Knihovna aplikací posunutím za poslední stránku na domovské obrazovce. Nyní dlouze stiskněte prázdné místo v knihovně aplikací, abyste vstoupili do režimu jiggle nebo režimu úprav.
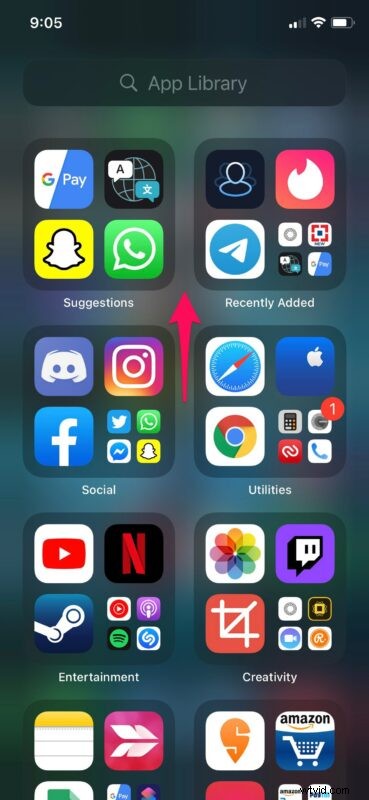
- Nyní klepněte na ikonu „X“ vedle libovolné aplikace a smažte ji ze svého iPhone. Po zobrazení výzvy potvrďte volbu „Odstranit“. Vedle menších ikon aplikací v knihovně aplikací neuvidíte možnost odstranění. Je to proto, že tyto aplikace jsou uloženy ve složkách, ale my se k nim dostaneme za sekundu.
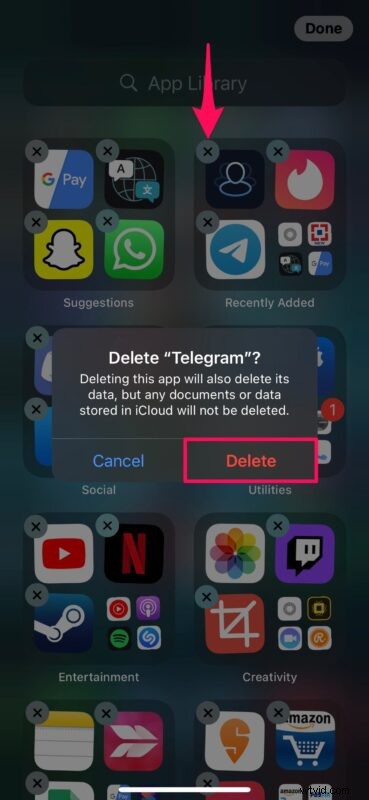
- Chcete-li přesunout aplikaci uloženou v knihovně aplikací zpět na domovskou obrazovku, dlouze stiskněte ikonu aplikace a zvolte „Přidat na domovskou obrazovku“, jak je znázorněno na snímku obrazovky níže.
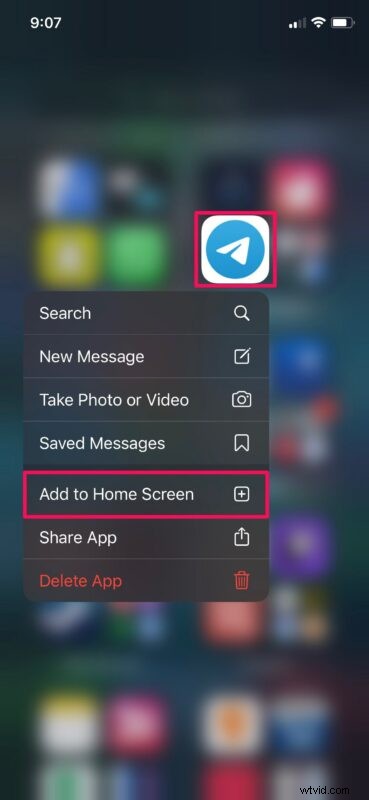
- Jakmile to uděláte, budete moci aplikaci najít a spustit z domovské obrazovky.
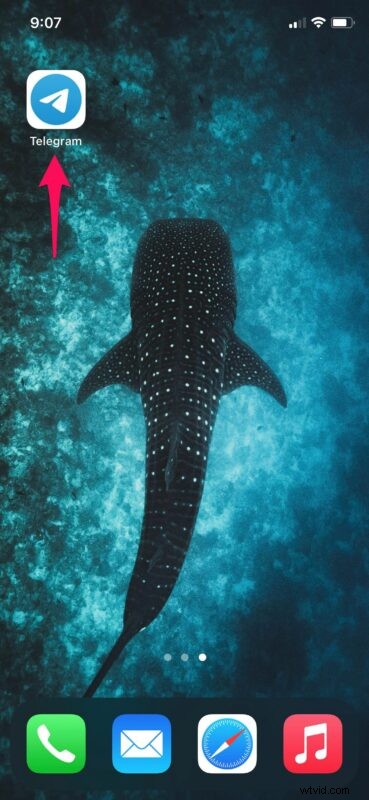
- Chcete-li smazat aplikaci uloženou ve složce, budete muset otevřít příslušnou složku klepnutím na malé ikony aplikací v knihovně aplikací. Poté dlouze stiskněte kdekoli ve složce, abyste vstoupili do režimu jiggle nebo úprav. Poté klepněte na ikonu „X“ pro přístup k možnosti odstranění. Chcete-li přesunout aplikace zpět na domovskou obrazovku, budete je muset ručně přetáhnout na domovskou obrazovku.
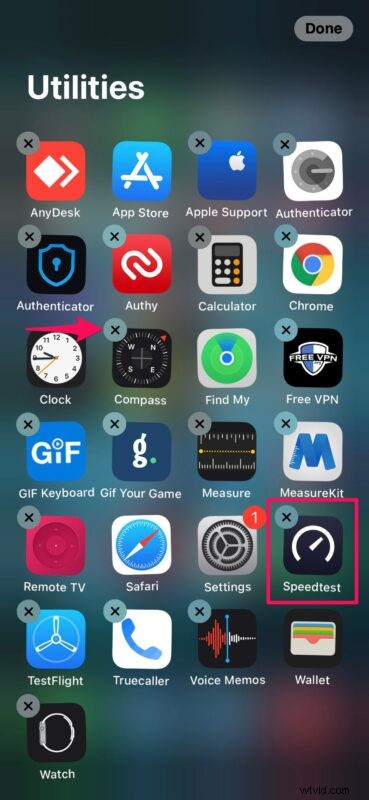
Nyní jste se naučili, jak odstranit aplikace z knihovny aplikací nebo je přesunout zpět na domovskou obrazovku.
Přestože Knihovna aplikací slouží jako rychlý a pohodlný způsob, jak udržet vaše aplikace uspořádané a správně seřazené, nedělá skvělou práci, pokud chcete určité aplikace otevírat co nejrychleji. K tomu se budete muset spolehnout na vyhledávání Spotlight.
Pokud jste na svém iPhonu správně nenastavili knihovnu aplikací, možná budete chtít zjistit, jak můžete nastavit zařízení tak, aby automaticky přesouvalo nainstalované aplikace přímo do sekce Nedávno přidané ve vaší knihovně aplikací. Je to něco, co není ve výchozím nastavení povoleno.
Aktualizovali jste svůj iPhone na iOS 14 právě nedávno? V tom případě by vás mohlo zajímat přidání widgetů na domovskou obrazovku a dát jí úplně jiný vzhled. Nebo, pokud jste multitasker, funkce, jako je nový režim videa Obraz v obraze, se může hodit poměrně často.
Doufáme, že jste dokázali co nejlépe využít funkci knihovny aplikací, kterou iOS 14 nabízí. Užili jste si nové změny v iOS 14? Jaká je zatím vaše oblíbená funkce? Podělte se o své cenné názory a zkušenosti v sekci komentářů níže.
