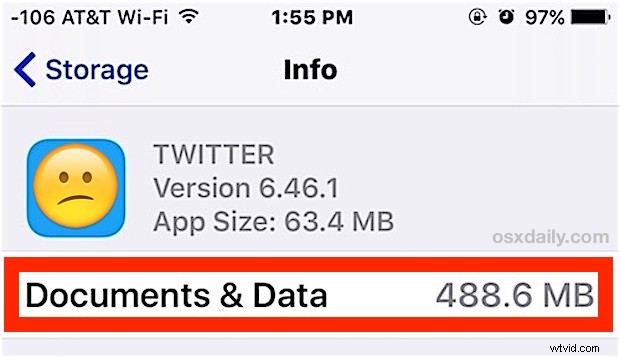
Pokud jste si všimli, že váš iPhone má málo místa v úložišti, nebo možná právě prohlížíte nastavení úložiště, možná zjistíte, že některé aplikace mají velký úložný prostor „Dokumenty a data“ a neúměrně velké zatížení úložiště v iOS.
Probereme, co vlastně jsou Dokumenty a data, a také jak odstranit dokumenty a data nalezená na iPhonu nebo iPadu.
Všimněte si, že toto není ve skutečnosti zamýšleno jako průvodce k uvolnění obecného místa, a pokud chcete pouze rychlé způsoby, jak uvolnit úložný prostor v iOS, přejděte sem. To je zaměřeno konkrétně na dobytí tajemných „Dokumentů a dat“, které lze nalézt v souvislosti s konkrétními aplikacemi na iPhone a iPad. Je o něco pokročilejší, a pokud jste nikdy neslyšeli o Dokumentech a datech, pravděpodobně tento článek nebudete potřebovat, natož aby byl užitečný.
Co jsou Dokumenty a data v zařízeních iPhone a iPad?
V iPhone a iPadu jsou uloženy dva typy „Dokumentů a dat“, z nichž oba mohou zabírat místo na zařízení. Jedním jsou obvykle mezipaměti specifické pro aplikaci a další související data aplikací a druhým jsou soubory související s iCloud pro aplikaci. Skutečnost, že sdílejí stejný název, ale mají různé funkce a jsou odkazy v různých částech nastavení iOS, je trochu matoucí, ale liší se.
„Dokumenty a data“ spojené s aplikací pro iOS zahrnují věci, jako jsou mezipaměti, data aplikací, předvolby, přihlašovací údaje a různé další informace specifické pro aplikaci. Většina těchto dat je postradatelná a v mnoha situacích pro mnoho aplikací, které mají velkou spotřebu dokumentů a datových úložišť, mají data tendenci být velmi náročná na mezipaměti. Obvykle se jedná o typ dokumentů a dat na iPhonu nebo iPadu, které uživatelé chtějí odstranit, aby uvolnili místo.
Samostatně „Dokumenty a data“ spojené s iCloud jsou obvykle soubory a dokumenty spojené se samotnou aplikací, ale uložené na iCloudu. Jedná se o stejný typ souborů, které můžete vidět při procházení iCloud Drive, a tyto dokumenty a data jsou
Jak smazat dokumenty a data na iPhone, iPad
Nejjednodušší způsob, jak odstranit Dokumenty a data na iPhonu nebo iPadu, je odebrat aplikaci a znovu ji stáhnout. To možná nedává moc smysl, ale v současné době Apple nenabízí v iOS žádnou metodu, jak ručně odstranit mezipaměť a data aplikací, takže pokud chcete tato data aplikace smazat, musíte aplikaci smazat úplně.
Mějte na paměti, že když aplikaci smažete a poté ji znovu stáhnete, pravděpodobně ztratíte všechna data, přihlašovací údaje a další uložené údaje z této aplikace. Nedělejte to, pokud nemáte přihlašovací údaje uložené jinde, a neodstraňujte aplikaci ani její dokumenty a mezipaměť dat, pokud máte v této aplikaci uložena důležitá data. Před zahájením byste měli své zařízení iOS zálohovat, abyste jej mohli obnovit v případě, že něco zkazíte.
- Otevřete aplikaci Nastavení v systému iOS
- Přejděte na „Obecné“ a poté na „Využití úložiště a iCloud“
- Přejděte na „Správa úložiště“ v části „Úložiště“
- Najděte aplikace, které obsahují „Dokumenty a data“, které chcete smazat (například Twitter je 64 MB aplikace, ale často může svými dokumenty a daty zabrat několik stovek MB), klepněte na tuto aplikaci a zvolte „Smazat aplikaci“
- Nyní přejděte do „App Store“ a vyhledejte a znovu stáhněte aplikaci, kterou jste právě smazali
- Pokud se po dokončení opětovného stahování aplikace vrátíte na stejnou obrazovku úložiště, zjistíte, že nyní zabírá mnohem méně místa, protože dokumenty a data byly vymazány.
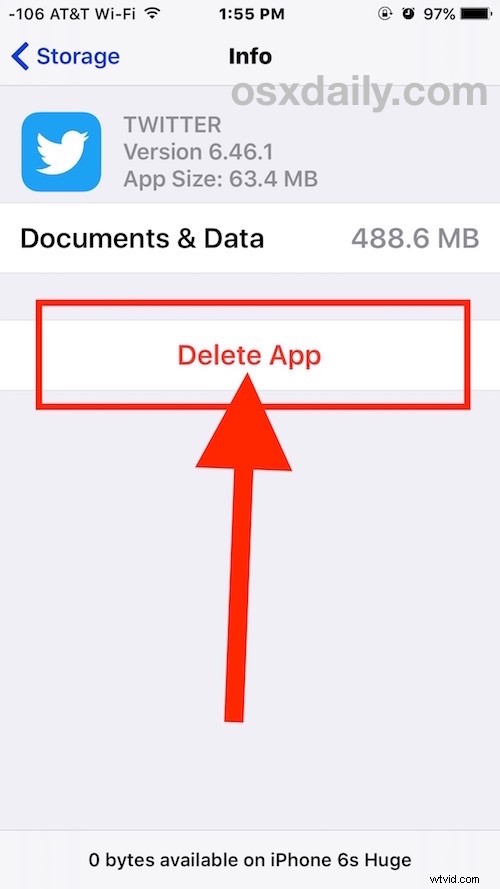
(Mějte na paměti, že smazáním a opětovným stažením aplikace se také aktualizuje na nejnovější dostupnou verzi, takže to nedělejte, pokud chcete nadále používat starší verzi aplikace pro iOS)
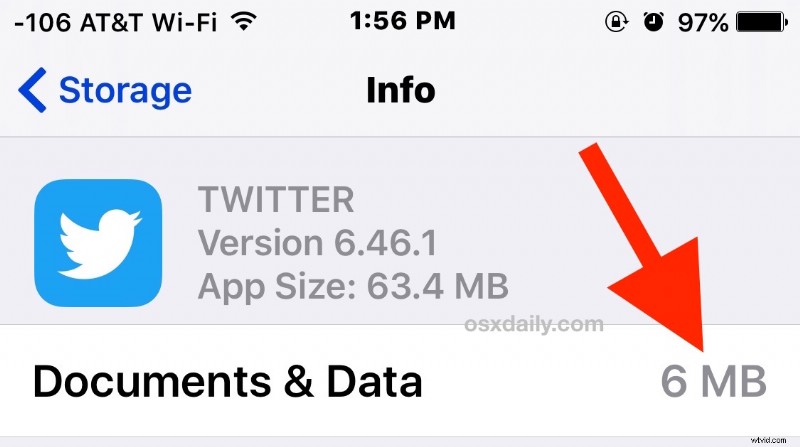
Jakmile si aplikaci znovu stáhnete, zátěž aplikací Dokumenty a data by měla být téměř nulová, i když při používání aplikace bude opět pomalu hromadit více dokumentů, mezipaměti a dat. V případě aplikací, jako je Twitter nebo Instagram, je většina dokumentů a dat jednoduše mezipamětí z obrázků a videí, a proto obvykle nejsou pro funkčnost aplikací žádným způsobem kritické, pouze zabírají místo. Mnoho dalších aplikací pro iOS se chová stejně, což je v pořádku, dokud vám nezačne docházet úložný prostor, a protože iOS nenabízí žádný jiný způsob, jak se o to přímo postarat, spíše než aplikaci smazat a znovu stáhnout, může to být nepříjemné.
Pokud vám to zní povědomě, je to pravděpodobně proto, že je to ve skutečnosti jeden z hlavních způsobů, jak odebrat úložiště dat „Jiné“ z iPhonu nebo iPadu (kromě úplného obnovení zařízení, což funguje nejlépe), a někteří uživatelé tak budou postupovat. pokud se zjistí, že mnohé z nich zabírají velké množství úložiště dokumentů a dat, a poté je všechny znovu stáhněte a smažte všechny jejich aplikace.
Jak odstranit dokumenty a data z iCloud v iOS
Druhý typ dokumentů a dat je uložen v iCloudu a je to typ dokumentů a dat, který mohou uživatelé přímo odstranit, aniž by museli nejprve odstranit celou aplikaci. U Dokumentů a dat na iCloudu není zatížení úložiště ve skutečnosti na samotném zařízení, ale na iCloudu, takže většina uživatelů nebude muset ručně odstraňovat Dokumenty a data z iCloudu a aplikací, které tam tato data ukládají. Zde je nicméně návod, jak můžete odstranit dokumenty a data z iCloud v iOS:
- Otevřete aplikaci Nastavení v systému iOS
- Přejděte na „Obecné“ a poté na „Využití úložiště a iCloud“
- Podívejte se do sekce „iCloud“ a vyberte „Spravovat úložiště“ (nezapomeňte přejít na iCloud, jinak skončíte v seznamu nainstalovaných aplikací, o kterých jsme se již zmínili)
- Posuňte se dolů, dokud neuvidíte sekci Dokumenty a data, a poté klepněte na aplikaci, ze které chcete dokumenty a data odebrat
- V dokumentech a datech na iCloudu, které chcete odstranit z konkrétní aplikace, vyberte možnost Upravit a poté Smazat nebo přejeďte prstem doleva a vyberte možnost Smazat.
- Po dokončení opusťte Nastavení
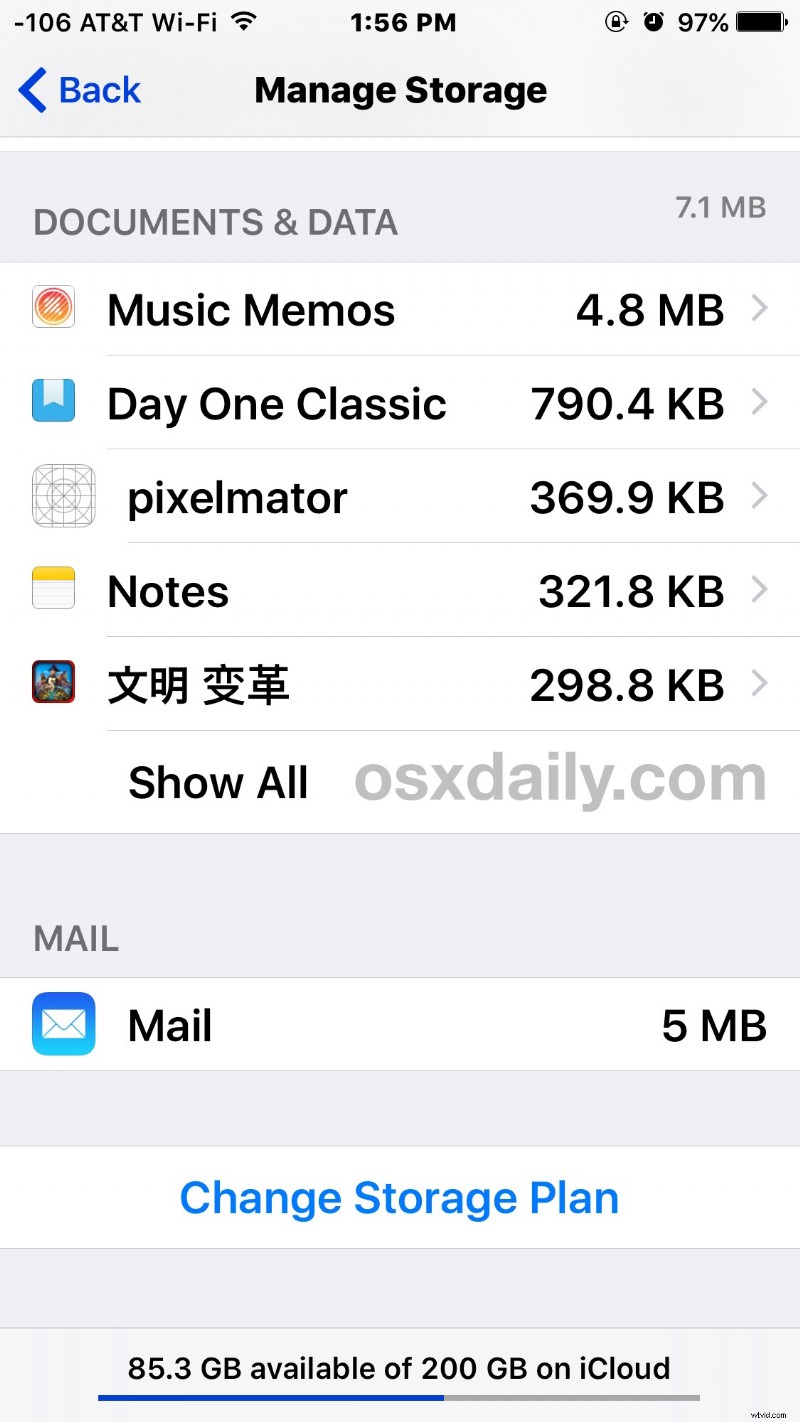
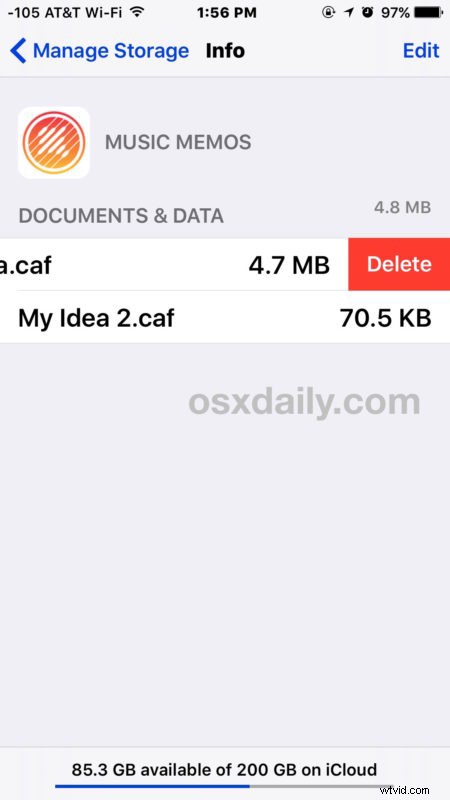
Způsob, jakým jsou dokumenty a data zpracovávány pomocí úložiště iCloud, je určitě vhodnější než nemožné ručně odstranit mezipaměti, které se zobrazují v nativních aplikacích pro iOS, protože nabízí uživateli větší kontrolu nad tím, co smazat a co zachovat. Doufejme, že stejná schopnost bude dostupná i pro místní úložiště pro konkrétní aplikace typu Dokumenty a data, která se nacházejí na iPhone a iPad.
Proč uživatelé nemohou ručně odstranit dokumenty a data z aplikací pro iOS?
To je dobrá otázka, doufejme, že budoucí verze iOS nabídne manuální možnost smazání mezipaměti aplikací a dat aplikací. Mnoho aplikací pro Android takovou funkci má a možnost ručního odstranění mezipaměti by byla velmi vítána ve světě iOS, kde se dokumenty a data a „jiné“ úložiště běžně nabaluje a je téměř nemožné získat zpět bez značného úsilí a často obnovení zařízení.
Opravdu neexistuje způsob, jak přimět iOS, aby odstranil dokumenty a data z místního úložiště, aniž byste nejprve odstranili aplikaci?
Obecně řečeno, je to správné. Můžete však použít několik možných řešení, jak donutit iOS, aby spustil proces „Čištění…“ aplikace. Jedna metoda, kterou používám roky, je použití aplikace pro fotoaparáty třetí strany, abych přinutil fotoaparát iPhone pořizovat snímky, i když není k dispozici žádné úložiště, což má tendenci fungovat poměrně dlouho (kde najde úložný prostor kdo ví co). ether je velká záhada), než se vám zobrazí chybová zpráva o úložném prostoru, která pak spustí název aplikace „Čištění“ v procesu údržby iOS. Velmi nepředvídatelné, do značné míry řešení, a ne, vůbec ne uživatelsky intuitivní a ve skutečnosti se nedoporučuje. Ale neoficiálně to může fungovat. Dalším trikem, který funguje stejným způsobem, je pokus o stažení velkého filmu z iTunes (například Pána prstenů v HD), který se zjevně nevejde na iPhone nebo iPad, což také spustí čištění stejné aplikace. procesu po nebo během selhání stahování obrovského filmu.
Znáte jinou metodu odstranění dokumentů a dat z iPhonu nebo iPadu? Máte nějaký další přehled o Dokumentech a datech v iOS? Dejte nám vědět v komentářích!
