
Chtěli jste někdy změnit výchozí webový prohlížeč na iPhone ze Safari na něco jako Chrome nebo Firefox? Možná používáte jiný oblíbený prohlížeč třetí strany, jako je Chrome, Firefox nebo Opera, k procházení webu na jiných zařízeních a chcete zachovat konzistenci. Ať je to jakkoli, jistě vás potěší, že nyní můžete změnit výchozí webový prohlížeč na svém iPhonu a iPadu.
Safari bylo vždy výchozím webovým prohlížečem na iPhonech a iPadech a až dosud neexistoval způsob, jak byste to mohli změnit, i když jste vždy mohli nainstalovat jiné prohlížeče a spustit je ručně. Apple však změnil názor, protože nyní umožňuje uživatelům nastavit webové prohlížeče třetích stran jako výchozí aplikace pro iPhone, iPad a iPod touch. Tato funkce byla představena jako součást nových aktualizací softwaru iOS 14 a iPadOS 14, takže pokud nemáte aktuální informace, budete se chtít ujistit, že používáte nejnovější software, abyste měli tuto funkci k dispozici.
Zajímá vás, jak můžete tuto změnu využít ve svůj prospěch na svém zařízení? Pak čtěte dál, na iPhonu nebo iPadu změníte během okamžiku svůj výchozí webový prohlížeč.
Jak změnit výchozí webový prohlížeč na iPhone a iPad
Než budete pokračovat v postupu, budete muset zkontrolovat, zda váš iPhone nebo iPad používá iOS 14/iPadOS 14 nebo novější, protože tato funkce není dostupná ve starších verzích. A co je důležitější, budete také muset aktualizovat na nejnovější verzi prohlížeče, který používáte, z App Store. Jakmile s tím budete hotovi, začněme s kroky.
- Z domovské obrazovky iPhonu nebo iPadu přejděte na „Nastavení“.

- V nabídce nastavení přejděte dolů, dokud nenajdete název prohlížeče, a klepněte na něj. V tomto případě jako příklad použijeme prohlížeč Opera Touch.
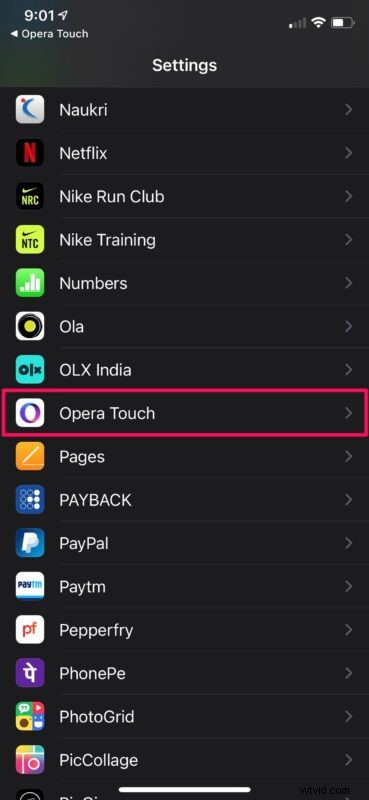
- Dále najdete možnost „Výchozí aplikace prohlížeče“, jak je uvedeno níže. Uvidíte, že je nastaveno na Safari. Klepnutím na něj to změníte.
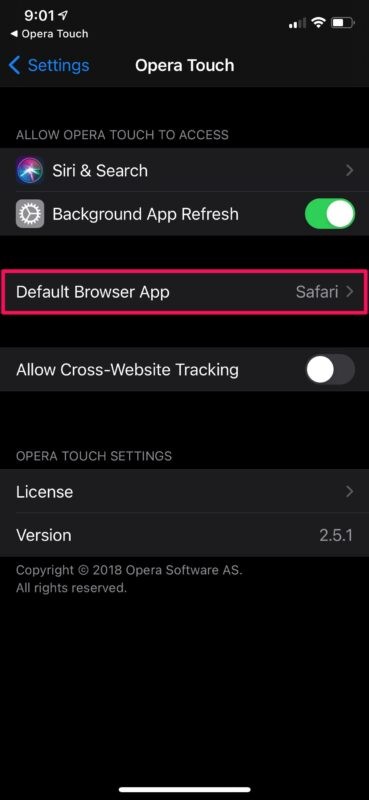
- Nyní stačí vybrat prohlížeč, který používáte místo Safari, a můžete začít.
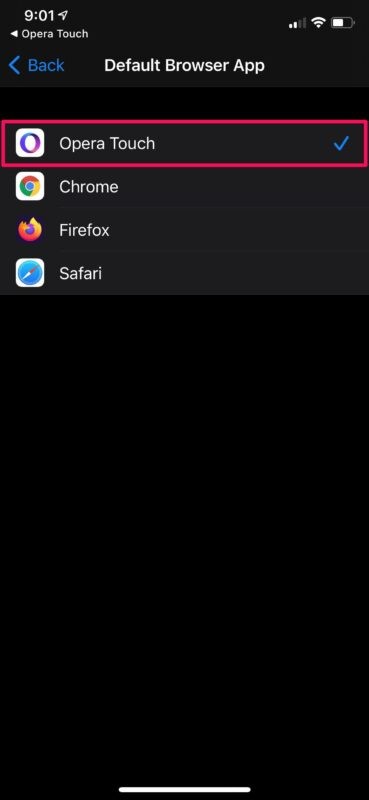
- Po spuštění aktualizované verze aplikace můžete být v závislosti na prohlížeči, který používáte, vyzváni k jeho nastavení jako výchozího prohlížeče prostřednictvím nastavení.
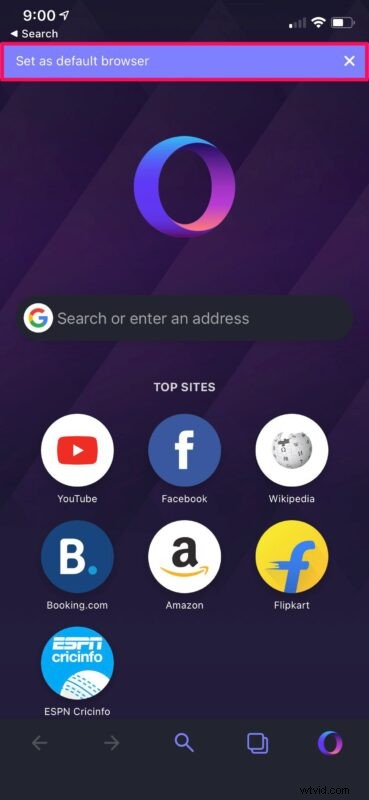
Nyní víte, jak snadné je změnit výchozí webový prohlížeč na vašem iPhonu a iPadu.
Před aktualizací iOS 14 by se kliknutím na jakýkoli webový odkaz v aplikaci otevřela stránka v Safari, nikoli v prohlížeči, který pravidelně používáte. Jediným způsobem, jak to obejít, bylo ručně zkopírovat/vložit odkaz do vašeho preferovaného webového prohlížeče nebo použít zkratku „Odeslat do Chrome“ nebo „Odeslat do Firefoxu“. Naštěstí by to již neměl být problém.
Pokud jste v nastavení prohlížeče nenašli výchozí možnost prohlížeče, je pravděpodobné, že váš prohlížeč nebyl aktualizován, aby tuto funkci podporoval, nebo používáte starší verzi iOS nebo iPadOS. Zkuste tedy aktualizovat aplikace i systémový software a měli byste tuto schopnost získat.
Je důležité si uvědomit, že ne všechny prohlížeče třetích stran mohou tuto funkci v tuto chvíli podporovat. Je to proto, že vývojáři musí nejprve aktualizovat své příslušné aplikace, aby mohli podporovat tuto novou funkci. Toto je funkce, po které většina uživatelů iOS toužila, takže je skvělé vidět, že Apple konečně naslouchá svým zákazníkům.
Kromě webových prohlížečů třetích stran vám Apple také umožňuje nastavit e-mailové aplikace třetích stran jako výchozí poštovní klient na vašem iPhone a iPad. To je pravda, už nemusíte propojovat svůj e-mailový účet s aplikací Mail a místo toho používat klienta třetí strany, jako je Gmail, jako výchozí aplikaci. Jakmile toto změníte, kliknutím na e-mailové adresy v aplikacích se spustí výchozí poštovní aplikace na vašem iPhone.
Používáte jako primární počítač Mac? Pokud ano, možná vás také bude zajímat, jak můžete změnit výchozí webový prohlížeč na Macu na Chrome, Firefox nebo jakýkoli jiný prohlížeč třetí strany.
Nyní, když jste na svém iPhonu a iPadu nastavili preferovaný webový prohlížeč jako výchozí aplikaci prohlížeče, můžete kliknout na odkazy jinde v iOS a ipadOS a místo Safari se spustí vámi vybraný prohlížeč. Který prohlížeč používáte k procházení webu na iPhonu nebo iPadu a proč? Podělte se o své zkušenosti, názory a postřehy v komentářích.
