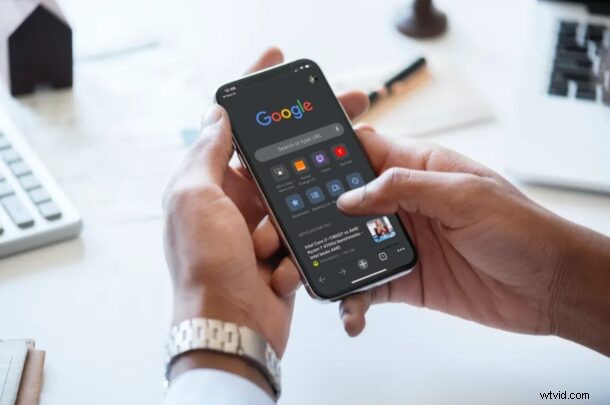
Nyní můžete změnit výchozí aplikaci webového prohlížeče na iPhone a iPad na Chrome, takže pokud byste místo Safari raději používali Chrome, je to nyní snadná volba, pokud vaše zařízení používá iOS 14 nebo iPadOS 14 nebo novější.
Po nejdelší dobu, bez ohledu na to, jaký prohlížeč třetí strany jste na svém iPhonu používali, bylo Safari stále výchozím webovým prohlížečem. To znamenalo, že kdykoli v aplikacích kliknete na webový odkaz, stránka se otevře v Safari, i když byste raději použili jiný prohlížeč, jako je Google Chrome. Poté byste museli odkaz předat Chrome ručně. Vzhledem k tomu, že Google Chrome je dnes možná nejpopulárnějším webovým prohlížečem pro různé platformy, je pochopitelné, proč by jej někteří uživatelé chtěli nastavit jako výchozí prohlížeč na iPhone, iPad nebo iPod touch.
Jste připraveni nastavit jej jako výchozí webový prohlížeč pro Chrome na vašem iPhonu a iPadu? Pojďme na to:
Jak nastavit Google Chrome jako výchozí prohlížeč na iPhone a iPad
Než budete pokračovat v postupu, ujistěte se, že jste aktualizovali na nejnovější verzi Google Chrome z App Store. A vaše zařízení samozřejmě musí používat iOS 14/iPadOS 14 nebo novější. Nyní bez dalších okolků můžeme začít.
- Z domovské obrazovky iPhonu nebo iPadu přejděte na „Nastavení“.

- V nabídce nastavení přejděte dolů, dokud nenajdete položku „Chrome“, a klepněte na ni.
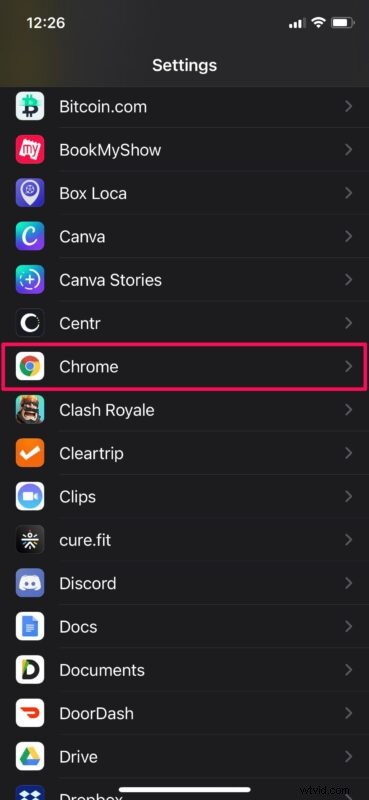
- Dále najdete možnost „Výchozí aplikace prohlížeče“, jak je uvedeno níže. Klepnutím na něj pokračujte.
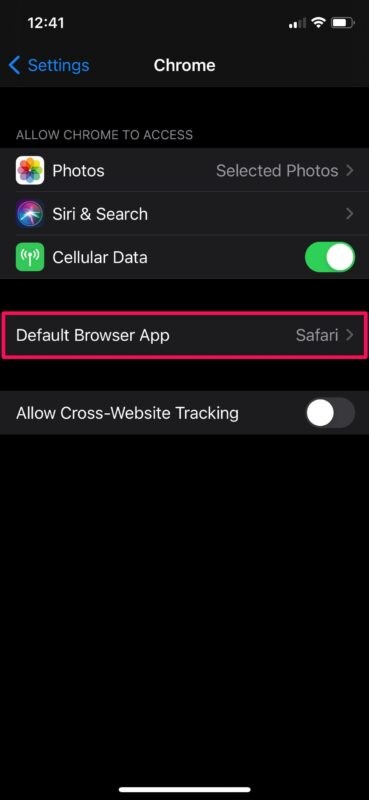
- Nyní stačí místo Safari vybrat „Chrome“ a můžete začít.
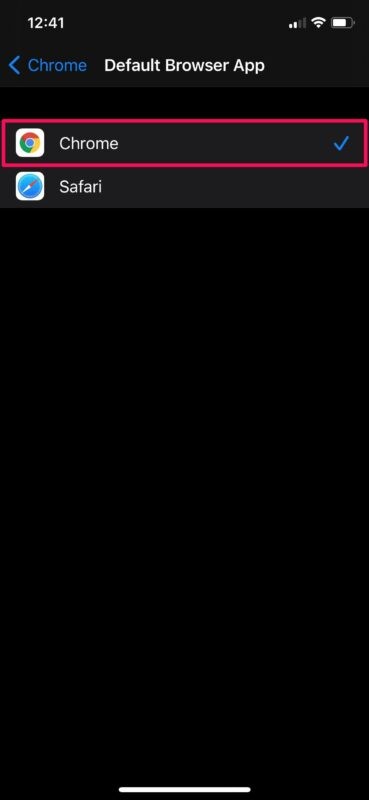
To je v podstatě vše. Nyní iPhone nebo iPad rozpozná Chrome jako výchozí prohlížeč.
Pokud jste v nastavení Chromu nenašli výchozí možnost prohlížeče, je pravděpodobné, že Chrome nebyl aktualizován nebo nemáte nejnovější verzi iOS nebo iPadOS. Aktualizujte proto aplikace a systémový software a měli byste tuto schopnost získat.
Můžete dokonce nastavit Gmail jako svou výchozí e-mailovou aplikaci na iPhonu nebo iPadu, mezi jinými e-mailovými aplikacemi, ale mějte trpělivost, protože vývojáři aktualizují své příslušné aplikace, aby podporovaly nové funkce a změny.
Toto je funkce, kterou uživatelé iOS chtějí již dlouhou dobu, takže je dobré vidět, jaká funkce je nyní k dispozici.
To je samozřejmě pro iPhone a iPad, ale můžete také změnit výchozí webový prohlížeč na Macu na Chrome nebo jiné.
Užijte si používání Google Chrome jako výchozího webového prohlížeče na vašem iPhonu a iPadu! Co si myslíte o této funkci? Přepnuli jste na svém zařízení výchozí prohlížeč? Dejte nám vědět své zkušenosti a myšlenky v komentářích.
