
Věděli jste, že jako tapetu na iPhonu nebo iPadu můžete nastavit GIF, který se animuje stisknutím? Jistě, Apple vám neumožňuje používat je tak, jak jsou, ale můžete využít náhradní řešení a vychutnat si svůj oblíbený animovaný GIF přímo na zamykací obrazovce iPhonu.
Řešení, o kterém se zde chystáme diskutovat, zahrnuje funkci, která je na iPhonech a iPadech k dispozici již několik let. Mluvíme o Live Photos a někteří z vás už možná vědí, jak vám Apple umožňuje nastavit Live Photos jako tapety, které se animují na zamykací obrazovce. Jedinou změnou je, že místo skutečné živé fotografie použijeme GIF. Nejprve však budete muset provést malou konverzi, než budete moci nastavit GIF jako tapetu.
Jak nastavit GIF jako tapetu na iPhone a iPad
Nejprve využijeme bezplatnou aplikaci třetí strany k převodu vašeho GIF na živou fotografii, než jej nastavíte jako tapetu. Pojďme se tedy podívat na nezbytné kroky:
- Přejděte do obchodu App Store a nainstalujte si GIF Convert by PicCollage na svůj iPhone nebo iPad. Začněte otevřením aplikace.
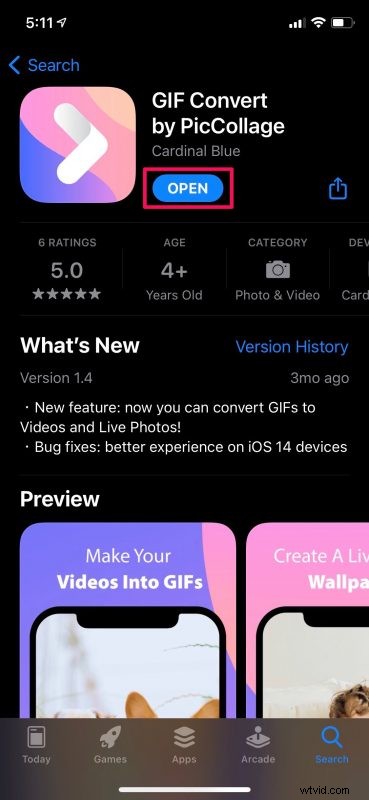
- Dále musíte vybrat GIF z knihovny fotografií.
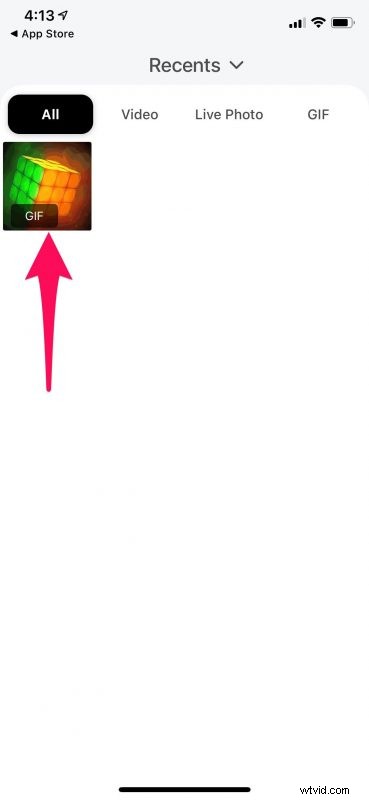
- Zde budete moci v případě potřeby GIF oříznout. Klepnutím na ikonu stahování v pravém dolním rohu pokračujte v převodu.
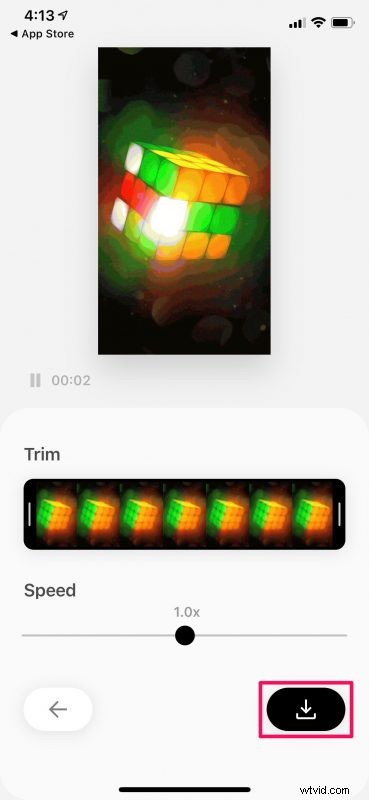
- Nyní vyberte „Živá fotka“ pro typ Uložit jako, nastavte Rozlišení na „Vysoké“ pro maximální kvalitu a poté klepnutím na „Uložit“ přidejte převedený obrázek do své knihovny.
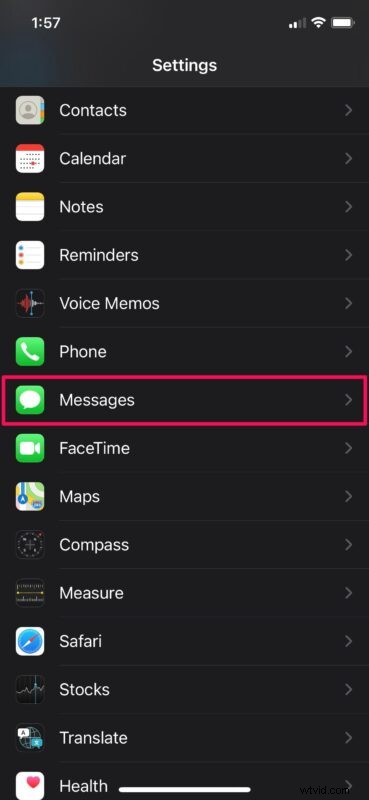
- Z domovské obrazovky iPhonu nebo iPadu přejděte do části Nastavení. Přejděte dolů a pokračujte klepnutím na „Tapeta“.
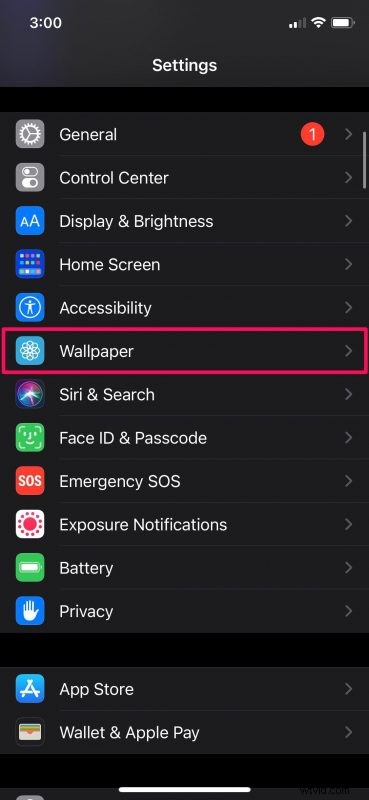
- Zde klepněte na možnost „Vybrat novou tapetu“ umístěnou přímo nahoře.
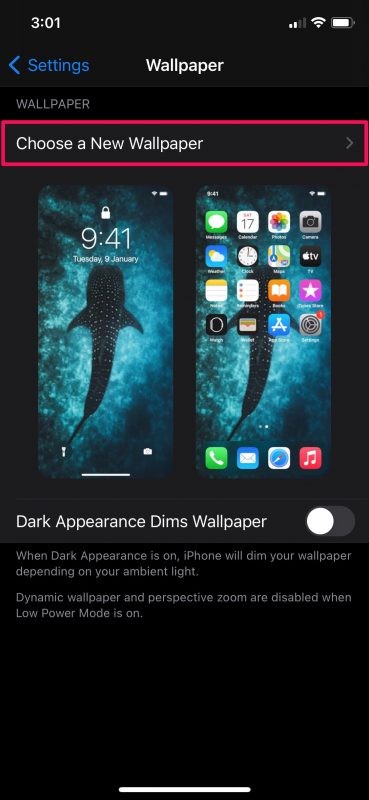
- Nyní vyberte album „Živé fotografie“ a vyberte živou fotografii, kterou jste právě převedli pomocí aplikace.
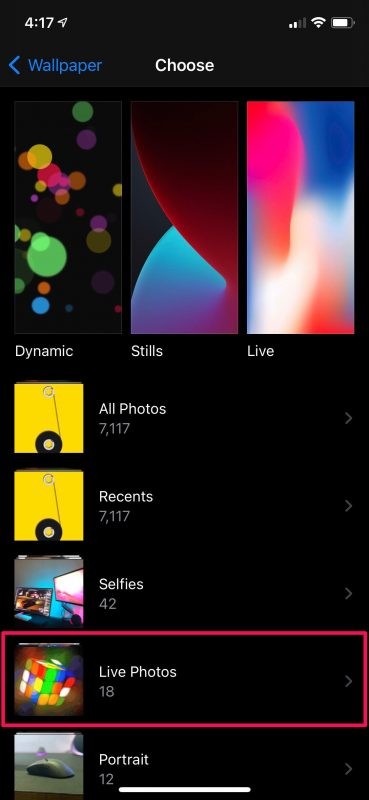
- Jakmile si vyberete, budete si moci prohlédnout náhled své nové živé fotografie pouhým dlouhým stisknutím. Klepnutím na „Nastavit“ získáte přístup k dalším možnostem.
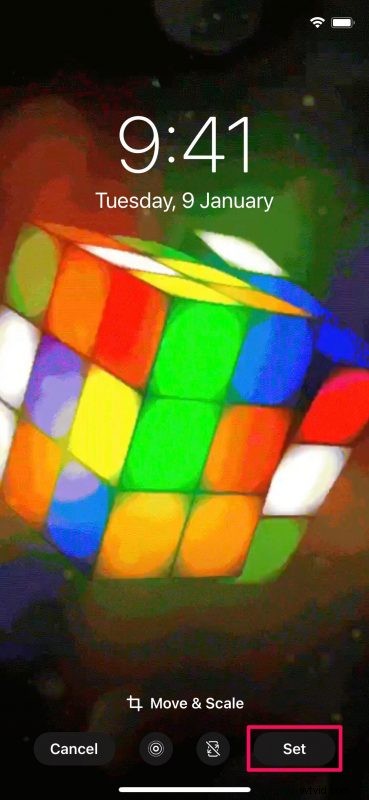
- Můžete si ji nastavit jako tapetu domovské obrazovky, tapetu uzamčené obrazovky nebo obojí. Pro dokončení postupu vyberte preferovanou možnost.
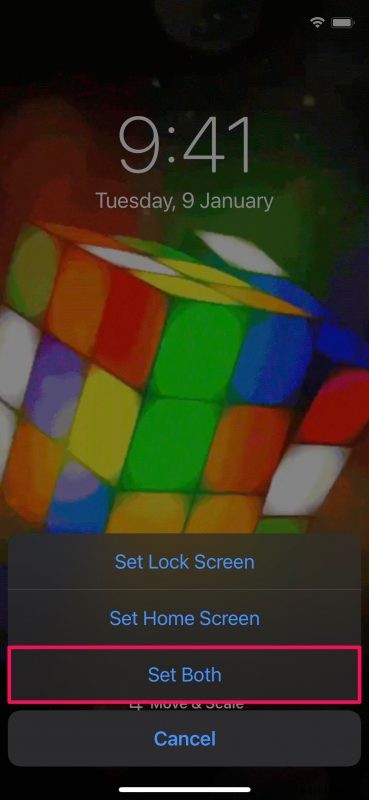
To byl poslední krok. Úspěšně jste se naučili používat obrázky GIF jako tapety na zařízení iOS/iPadOS, jen je nejprve převeďte na Live Photos.
Jedna důležitá věc, kterou je třeba poznamenat, je, že vaše nová tapeta se bude animovat pouze na zamykací obrazovce, zůstane jako statický obrázek na domovské obrazovce. Aby se animace tapety přehrála, budete také muset dlouze stisknout displej. Pokud jste tedy očekávali, že se váš GIF bude automaticky opakovat, kdykoli jste na zamykací obrazovce, neradi vám říkáme, že je to zatím tak blízko, jak jen můžete.
Někteří z vás možná zkusili nastavit GIF jako tapetu přímo z nabídky výběru tapety. Bohužel tím nastavíte pouze statickou verzi vašeho GIF jako tapetu a po stisknutí na obrazovce se animace neaktivuje. Pouze živé fotografie dělají animaci, a to je přesně důvod, proč je důležité nejprve převést GIF. Podobně si můžete nastavit videa jako tapety i na svém iPhonu a iPadu.
Vzhledem k tomu, že jste si tím vším prošli jen proto, abyste si své zařízení přizpůsobili podle svých představ, možná se také budete chtít naučit, jak automaticky změnit tapetu iPhonu pomocí aplikace Zkratky. Můžete si vybrat spoustu svých oblíbených fotografií a nastavit svůj iPhone tak, aby mezi nimi včas přepínal.
To je samozřejmě zaměřeno na iPhone, ale pokud používáte Mac, můžete dosáhnout podobného efektu použitím animovaného GIFu jako spořiče obrazovky na počítači, kromě toho, že na Macu se bude neustále opakovat.
Převedli jste své GIFy na živé fotografie pro použití jako animované tapety?. Jaký je váš názor na toto užitečné řešení? Přejete si, aby iOS podporoval pouze animované GIFy přímo jako tapety? Znáte nějaké další způsoby, jak nastavit GIF jako tapetu? Podělte se o své poznatky a myšlenky v komentářích.
