
Pořídili jste si několik AirTagů, abyste měli přehled o svém příslušenství? V tom případě vás může zajímat, jak je můžete nastavit a přidat do sítě Najít. Není se čeho bát, protože je to docela snadné.
Apple vstupuje s AirTags do zcela nového segmentu produktů. Pro ty, kteří nesledují novinky, AirTags jsou malá sledovací zařízení ve tvaru tlačítka, která spolupracují se sítí Find My. AirTag si můžete dát do tašky, přidat na klíčenku nebo dokonce připevnit na obojek vašeho mazlíčka. V podstatě bez ohledu na to, kam to umístíte, budete jej moci sledovat pomocí zařízení Apple. AirTags jsou také docela dostupné, se 4 balením AirTags stojí 99 $, takže je můžete umístit na nejrůznější věci, o kterých byste mohli chtít mít přehled, a nestarat se příliš o výdaje.
Vzhledem k tomu, že se jedná o zcela nový produkt, mnoho uživatelů by proces nastavení neznalo. To je přesně důvod, proč jsme tady, abychom vám pomohli. V tomto článku vás provedeme tím, jak nastavit AirTag na vašem iPhonu a iPadu.
Jak nastavit AirTag na iPhone a iPad
Abyste mohli používat AirTags, váš iPhone nebo iPad musí mít iOS 14.5/iPadOS 14.5 nebo novější. Bluetooth musí být zapnutý a také je vyžadováno silné Wi-Fi nebo mobilní připojení. Také se ujistěte, že je na vašem zařízení povolena funkce Najít. Nyní se podívejme na kroky:
- Po rozbalení AirTag je první věcí, kterou musíte udělat, je odstranit plastový obal a zatažením za poutko aktivovat baterii v zařízení. Mnoho lidí má tendenci nechávat si zábal, aby chránil lesklý vzhled, ale to vám zabrání používat váš AirTag.
- Dalším krokem je přiblížit AirTag k vašemu iPhone. Odemkněte svůj iPhone a měli byste dostat vyskakovací okno, když detekuje váš AirTag, jak je znázorněno níže. Začněte klepnutím na „Připojit“.
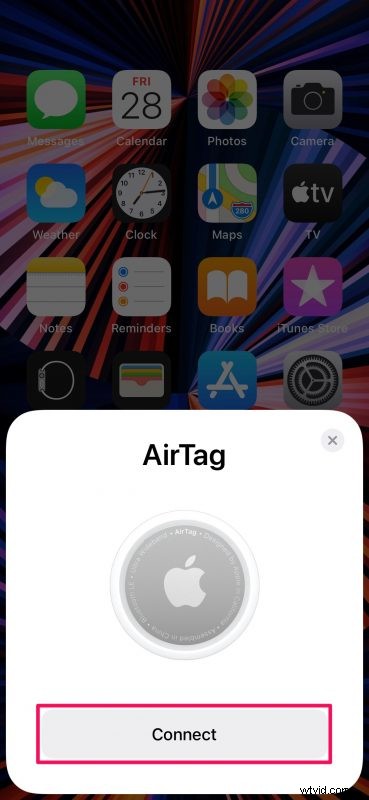
- V tomto kroku si můžete vybrat, s jakým příslušenstvím budete AirTag používat. Tím se také určí název vašeho AirTag. Až budete s výběrem hotovi, klepněte na „Pokračovat“.
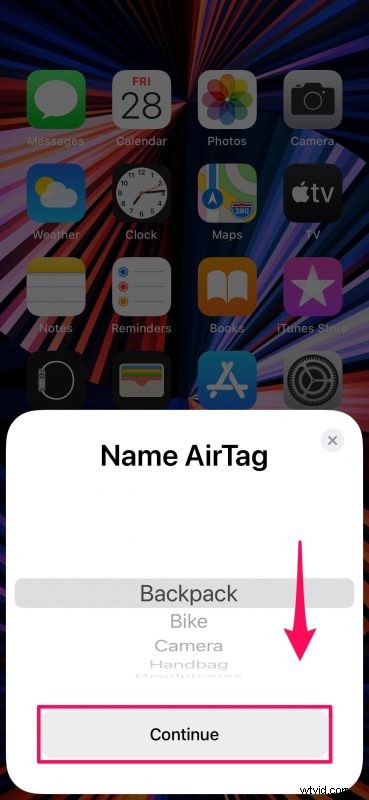
- Nyní uvidíte svou e-mailovou adresu Apple ID a telefonní číslo, které bude použito k registraci vašeho AirTag v síti Najít. Pokračujte klepnutím na „Pokračovat“.
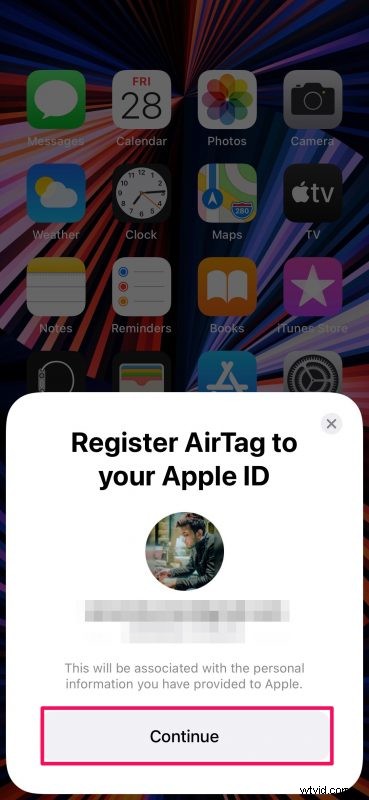
- Nyní počkejte několik sekund, než se nastavení dokončí. Po dokončení byste měli vidět následující obrazovku. Dále klepněte na „Zobrazit v aplikaci Najít“.
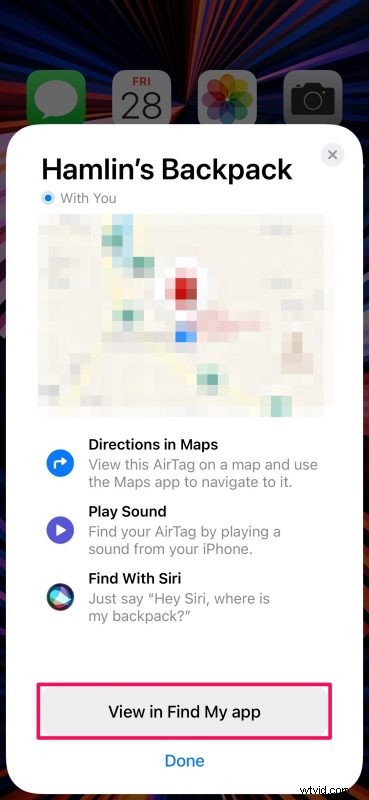
- Tímto spustíte ve vašem zařízení vestavěnou aplikaci Najít a zobrazíte přesnou polohu vašeho AirTag na mapě. Zde uvidíte procento jeho baterie a budete mít přístup k možnostem, jako je Přehrát zvuk, zkontrolovat trasu, přepnout jej do režimu ztracení a v případě potřeby používat oznámení.
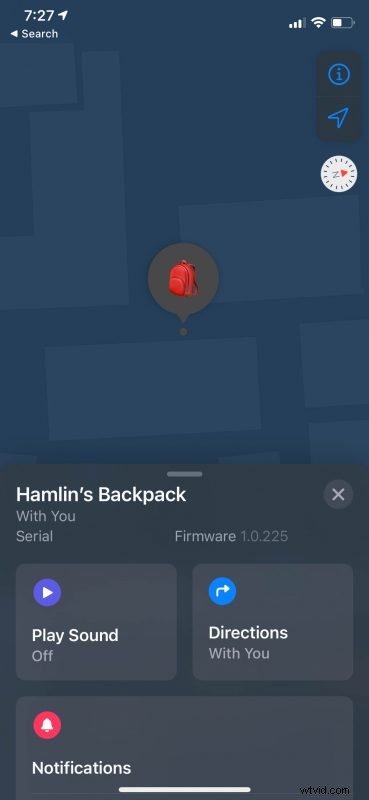
To je celý proces nastavení. Příslušenství, se kterým používáte AirTag, je nyní v bezpečí díky síti Apple Find My.
Svůj AirTag můžete nechat nedotčený bez ohledu na to, kde ho máte, ale nezapomeňte, že je napájen baterií. Podle Apple vydrží baterie na AirTags jeden rok, než je potřeba ji vyměnit. Sledujte proto procento baterie pomocí aplikace Najít. AirTags používají baterii CR2032, kterou můžete získat v blízkém obchodě s elektronikou, pokud uvažujete o výměně.
Pokud váš AirTag není detekován automaticky, když jej přiblížíte k iPhonu nebo iPadu, zkontrolujte, zda jsou zapnuty Wi-Fi i Bluetooth. Stále máte problémy? Stále žádný problém. Svůj AirTag můžete vždy ručně nastavit a nakonfigurovat pomocí aplikace Find My.
Kromě AirTags nyní služba Find My společnosti Apple podporuje také příslušenství a zařízení od výrobců třetích stran. Pokud vás to zajímá, můžete se také naučit, jak přidat příslušenství třetích stran do Find My na vašem iPhonu a iPadu.
Doufejme, že jste byli schopni nastavit své nové AirTags bez jakýchkoli problémů. Jaký máte dojem z Apple AirTags? K čemu je používáte? Sdělte nám své osobní zkušenosti, uveďte své osobní názory na hardware a podělte se o své názory v sekci komentářů níže.
