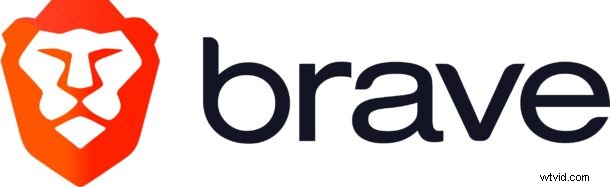
Webový prohlížeč Brave zaměřený na ochranu soukromí získává na popularitě, takže je rozumné, aby se uživatelé iPhone a iPad zajímali, jak mohou změnit svůj výchozí webový prohlížeč na Brave v iOS nebo iPadOS. Naštěstí je to opravdu snadné.
Pro neznalé má webový prohlížeč Brave mnoho funkcí zaměřených na soukromí, včetně vestavěného blokování sledování, blokování reklam a dalších funkcí, které mohou pomoci zlepšit vaše online soukromí. Funguje také dobře a webové stránky se s Brave obvykle načítají poměrně rychle, částečně proto, že blokuje tolik aktivit, které se odehrávají pod kapotou mnoha webů, s různými soubory cookie, reklamními servery a potenciálně rušivými JavaScripty.
Nastavení Brave jako výchozího webového prohlížeče na iPhone a iPad
Nezáleží na tom, zda používáte iPhone nebo iPad, nastavení Brave jako výchozího prohlížeče je stejné.
- Pokud jste tak ještě neučinili, stáhněte si prohlížeč Brave z App Store
- Přejděte do „Nastavení“, přejděte dolů a vyhledejte „Odvážný“
- Klepněte na „Výchozí aplikace prohlížeče“
- Klepnutím vyberte „Brave“ jako výchozí prohlížeč
- Zavřete Nastavení a užijte si Brave jako výchozí prohlížeč v systémech iOS a iPadOS
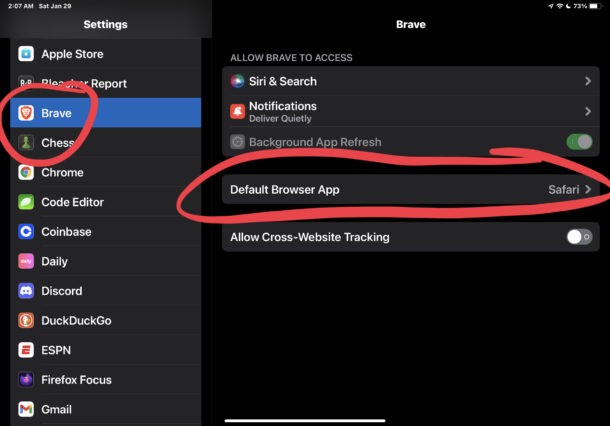
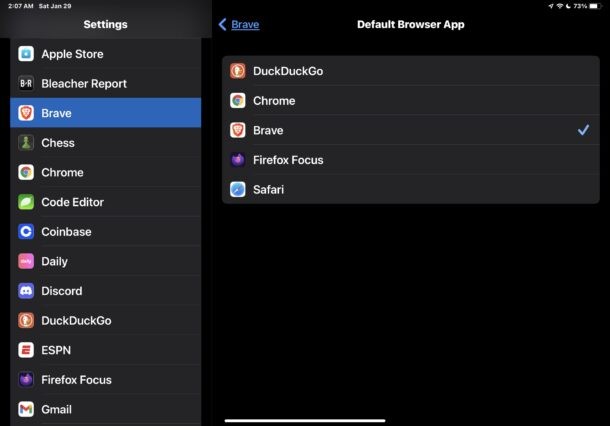
Pokud jste si Brave právě stáhli a ještě se nezobrazuje v Nastavení, otevřete nejprve aplikaci Brave a poté se vraťte do aplikace Nastavení a najděte Brave k dispozici.
Nyní se jakýkoli odkaz, který otevřete prostřednictvím e-mailu, poznámek, zpráv nebo aplikací, spustí přímo v aplikaci prohlížeče Brave.
Svůj výchozí webový prohlížeč na iPhonu nebo iPadu můžete snadno změnit na kteroukoli z dostupných aplikací prohlížeče, ale samozřejmě se zde zaměřujeme na Brave. Patří mezi ně Safari (výchozí prohlížeč), Chrome, Firefox, Firefox Focus, Edge, Brave, Opera, DuckDuckGo a několik dalších.
Brave je kompatibilní napříč platformami, což znamená, že je k dispozici nejen pro iPhone a iPad, ale také pro Mac, Windows a Android, takže pokud máte rádi prohlížeč založený na Chromiu, můžete jej používat kdekoli a kdekoli chcete.
