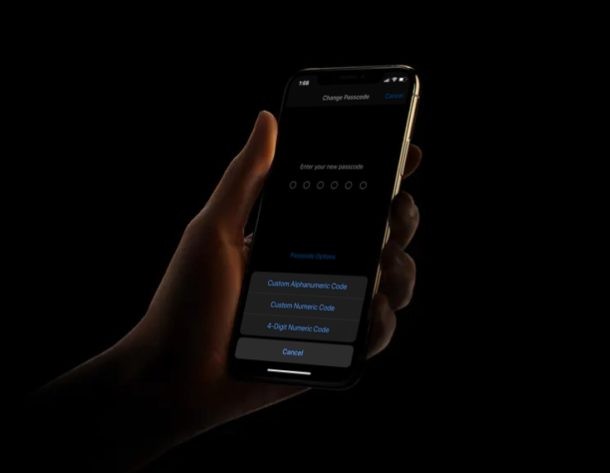
Chcete na svém novém iPhonu nebo iPadu nastavit komplikovaný přístupový kód, abyste zabránili neoprávněnému přístupu? Máte štěstí, protože iOS a iPadOS umožňují uživatelům vytvořit si vlastní alfanumerický přístupový kód, pokud to preferují, což umožňuje podstatně složitější přístupové kódy zařízení, které je těžší uhodnout a prolomit.
Ve výchozím nastavení, když nastavujete nový iPhone nebo iPad, iOS vás požádá o zadání 6místného číselného hesla pro zabezpečení zařízení. Ačkoli je to dostatečné pro velkou většinu uživatelů, někteří uživatelé, kteří si uvědomují bezpečnost, by mohli mít zájem o použití pokročilejšího přístupového kódu sestávajícího z písmen a číslic. To je přesně místo, kde se hodí alfanumerické přístupové kódy.
Máte zájem o zabezpečení svého zařízení iPhone, iPod touch nebo iPad pomocí mnohem složitějšího hesla? Čtěte dále a dozvíte se o konfiguraci alfanumerických přístupových kódů na iPhone i iPadu.
Jak nastavit alfanumerický přístupový kód na iPhone a iPad pro vyšší zabezpečení
Nastavení vlastního alfanumerického přístupového kódu namísto tradičního 6místného číselného kódu na vašem zařízení iOS a iPadOS je poměrně jednoduchý a přímočarý postup. Pojďme se tedy bez dalšího zdržování podívat na nezbytné kroky.
- Z domovské obrazovky iPhonu nebo iPadu otevřete aplikaci „Nastavení“.
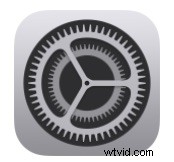
- V nabídce Nastavení přejděte dolů a klepněte na „Face ID &Passcode“. Pokud používáte iPhone nebo iPad bez podpory Face ID, zobrazí se vám místo toho možnost „Touch ID &Passcode“.
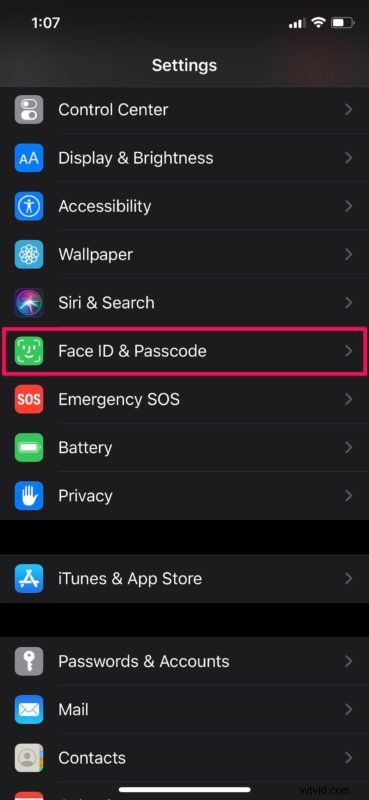
- Zde přejděte dolů a vyberte možnost „Změnit heslo“, jak je znázorněno na snímku obrazovky níže. Než budete přesměrováni na další obrazovku, budete požádáni o zadání aktuálního přístupového kódu.
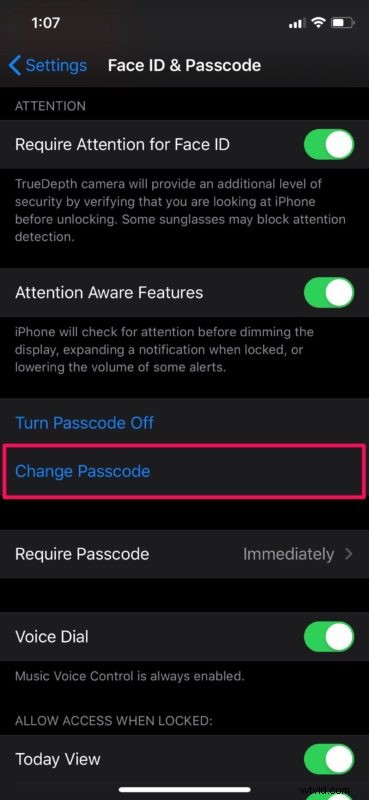
- Nyní budete požádáni o zadání nového přístupového kódu. Ignorujte to a klepněte na „Možnosti hesla“.
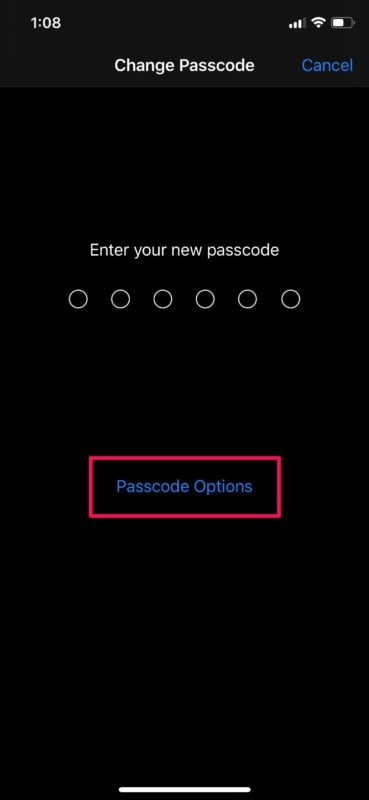
- Zdola se zobrazí nabídka, kde si můžete vybrat ze tří různých typů přístupových kódů. Jednoduše vyberte „Vlastní alfanumerický kód“.

- Zadejte svůj nový alfanumerický přístupový kód, který obsahuje kombinaci písmen a číslic. Až budete hotovi, klepněte na „Další“ v pravém horním rohu obrazovky.

- Pokud jde o poslední krok, budete muset ověřit své nové heslo jeho opětovným zadáním. Po dokončení klepněte na „Hotovo“ pro uložení nového hesla.
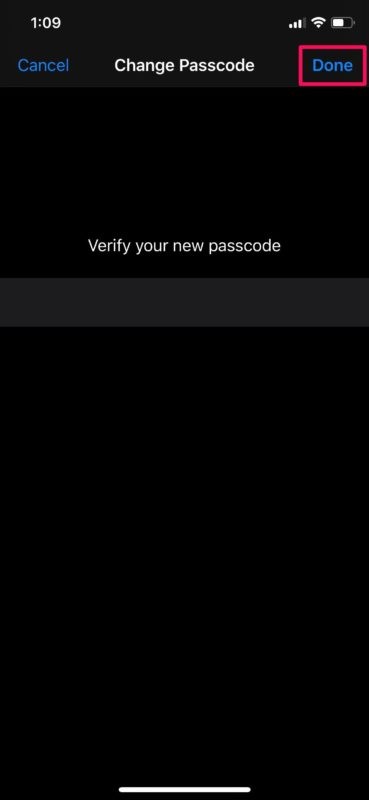
To je vše, nyní jste nastavili alfanumerický přístupový kód na iPhone nebo iPad.
Tento postup je zaměřen na lidi, kteří chtějí absolutně nejvyšší úroveň zabezpečení na svém iOS nebo iPadOS zařízení, kde konvenční 6místný přístupový kód prostě nestačí. Abyste měli jistotu, že se vaše zařízení odemkne pouze pomocí alfanumerického hesla, budete muset na svém iPhonu nebo iPadu deaktivovat Touch ID nebo Face ID tak dlouho, jak uznáte za vhodné.
Ačkoli tento typ přístupového kódu činí váš telefon mnohem bezpečnějším, je to na úkor pohodlí, zejména pokud máte vypnuté Touch ID / Face ID. Správně, odemykání zařízení iOS se stává zdlouhavým procesem, když musíte pokaždé, když vytáhnete telefon z kapsy, zadávat celé heslo.
Jak již bylo řečeno, bez ohledu na to, jaký typ přístupového kódu právě používáte, důrazně doporučujeme, abyste heslo pravidelně měnili, aby bylo vaše zařízení v bezpečí.
Podařilo se vám zabezpečit váš iPhone a iPad silným alfanumerickým přístupovým kódem? Co si myslíte o tomto typu skrytého přístupového kódu, který Apple nabízí? Plánujete ho používat dlouhodobě? Dejte nám vědět své myšlenky a názory v sekci komentářů níže.
