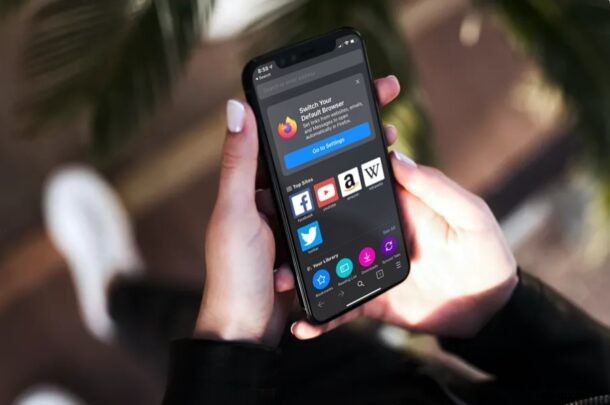
Pokud patříte mezi uživatele iPhonu nebo iPadu, kteří k procházení webu místo Safari nebo Chrome používají Firefox, budete nadšeni, že jej nyní můžete nastavit jako výchozí webový prohlížeč na svém zařízení.
Díky nejnovějším verzím iOS a iPadOS dal Apple uživatelům možnost nastavit aplikace třetích stran jako výchozí aplikace na jejich iPhonech a iPadech, včetně možnosti změnit výchozí webové prohlížeče a výchozí e-mailové klienty. Předtím, pokud jste klikli na odkaz v jakékoli aplikaci, otevřela by se webová stránka v Safari, nikoli v prohlížeči, který byste raději použili, a pak byste museli odkaz buď ručně zkopírovat/vložit do preferovaného webového prohlížeče, nebo použít nabídku Sdílení, abyste ji přešli. Naštěstí už tomu tak není.
Dobře, uživatelé Firefoxu, chcete tedy nastavit prohlížeč Firefox jako výchozí na iPhone nebo iPad? Není to příliš obtížné, funguje to takto:
Jak nastavit Firefox jako výchozí prohlížeč na iPhone a iPad
V první řadě budete muset zkontrolovat, zda váš iPhone nebo iPad používá iOS 14/iPadOS 14 nebo novější, protože tato funkce není k dispozici ve starších verzích. Také se ujistěte, že máte nainstalovanou nejnovější verzi Firefoxu z App Store. Nyní se bez dalších okolků podíváme na nezbytné kroky.
- Z domovské obrazovky iPhonu nebo iPadu přejděte na „Nastavení“.

- V nabídce nastavení přejděte dolů, dokud nenajdete položku „Firefox“, a klepnutím na ni přejděte k dalšímu kroku.
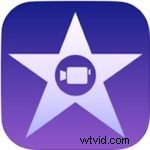
- Dále najdete možnost „Výchozí aplikace prohlížeče“, jak je uvedeno níže. Uvidíte, že je nastaveno na Safari. Klepnutím na něj to změníte.
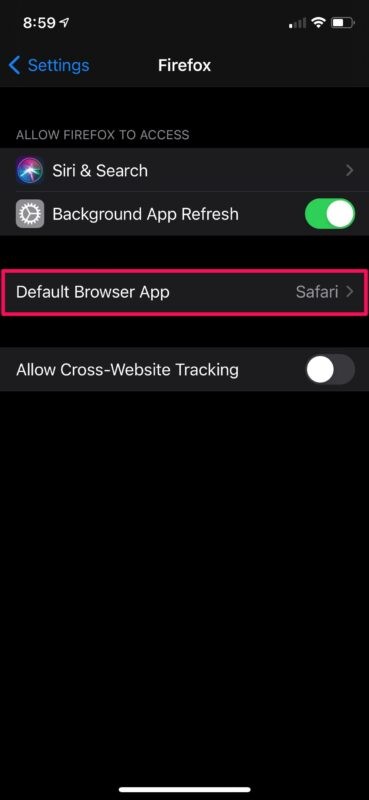
- Nyní jednoduše vyberte „Firefox“ místo Safari, jak je znázorněno níže, a máte hotovo.
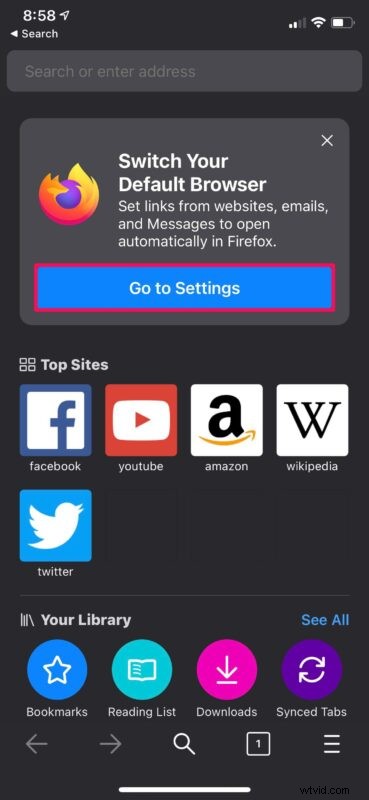
- Po spuštění aktualizované verze aplikace budete také vyzváni k nastavení Firefoxu jako výchozího prohlížeče prostřednictvím nastavení.
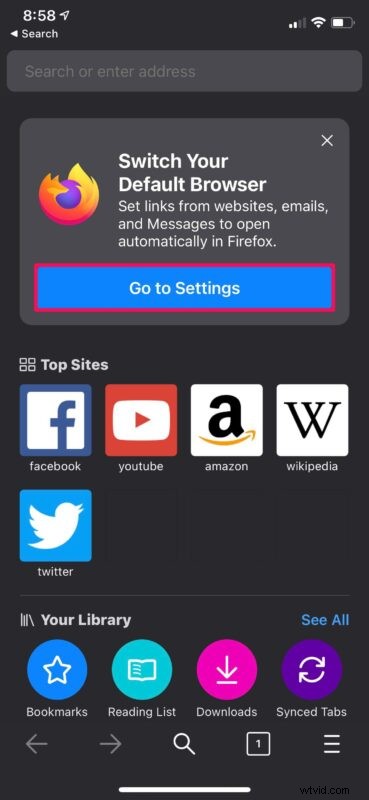
Nyní jste připraveni používat Firefox jako výchozí webový prohlížeč na vašem iPhonu a iPadu.
Pokud jste v nastavení Firefoxu nenašli výchozí možnost prohlížeče, je pravděpodobné, že Firefox nebyl aktualizován na dostatečně novou verzi nebo že nepoužíváte dostatečně moderní verzi iOS nebo iPadOS. Aktualizace aplikací a iOS/iPadOS by tuto schopnost měla získat za předpokladu, že je vaše zařízení kompatibilní s nejnovějšími verzemi.
Podobně můžete nastavit další webové prohlížeče třetích stran, jako je Chrome, Opera atd., jako výchozí prohlížeč. A samozřejmě můžete změnu snadno resetovat zpět na výchozí nastavení systému, což je použití Safari jako výchozího webového prohlížeče na iPhonu nebo iPadu.
Kromě používání výchozích webových prohlížečů třetích stran vám Apple nyní také umožňuje nastavit e-mailové aplikace třetích stran jako výchozí poštovní klient na vašem iPhonu a iPadu, což vám umožňuje používat klienta třetích stran, jako je Gmail. výchozí poštovní aplikace pro iOS nebo IpadOS. Jakmile to uděláte, kliknutím na e-mailové adresy v aplikacích se spustí výchozí poštovní aplikace na vašem iPhone.
Pokud spolu se svým iPhone používáte Mac, možná vás také bude zajímat, jak můžete změnit výchozí webový prohlížeč na Macu na Chrome, Firefox nebo jakýkoli jiný prohlížeč třetí strany. Funkce, která je na Macu dostupná opravdu od začátku Mac OS X.
Jaký je váš preferovaný výchozí prohlížeč pro iPhone nebo iPad a proč? Jste fanatik do Firefoxu? Preferujete Chrome? Děláte to jednoduše a používáte Safari? Nebo používáte úplně něco jiného? Podělte se o své myšlenky v komentářích.
