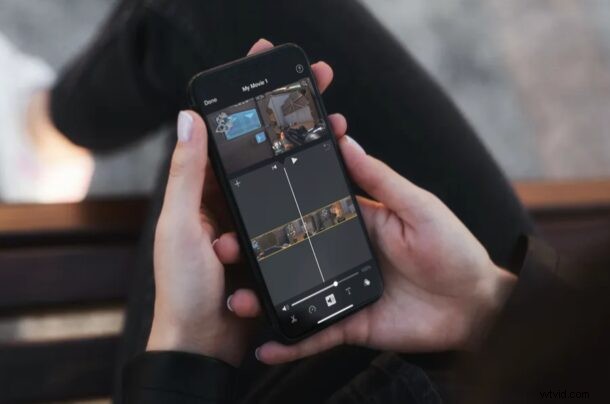
Chcete odstranit zvukovou stopu z videa pomocí iPhonu nebo iPadu? Možná má video, které jste zachytili, příliš mnoho šumu na pozadí, nechtěnou konverzaci nebo přehrávání hudby, kterou byste chtěli odstranit. Nebo jste možná přidali hudbu na pozadí, kterou byste nyní raději neměli, nebo možná jen chcete ztlumit videoklip, než jej budete sdílet online. V každém případě můžete zvuk z videoklipu snadno odstranit pomocí iMovie pro iOS a iPadOS.
iMovie nabízí pokročilejší funkce pro úpravu videa, než jaké jsou k dispozici v základní integrované aplikaci Fotky. Díky tomu je iMovie ideální pro provádění pokročilejších možností úpravy videa, jako je odstranění zvuku z klipů, nahrazení zvuku hudbou, hlasový záznam a mnoho dalšího. Aplikace iMovie společnosti Apple je výkonná, ale stále je to skvělý nástroj pro začátečníky a nejlepší na tom je, že si ji lze zdarma stáhnout z App Store.
Pokud tedy máte zájem o využití iMovie ke splnění některých pokročilejších požadavků na úpravu videa, jsme tu, abychom vám pomohli. V tomto případě se podíváme na to, jak odstranit zvukovou stopu z videa pomocí iMovie na vašem iPhonu a iPadu.
Jak odstranit zvuk z videa pomocí iMovie na iPhone a iPad
Nejprve si musíte nainstalovat nejnovější verzi iMovie z App Store, protože na zařízeních iOS není předinstalovaná. Až budete hotovi, postupujte podle níže uvedených kroků.
- Otevřete na svém iPhonu nebo iPadu aplikaci „iMovie“.
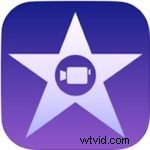
- Klepnutím na „Vytvořit projekt“ zahájíte v aplikaci nový projekt úpravy videa.
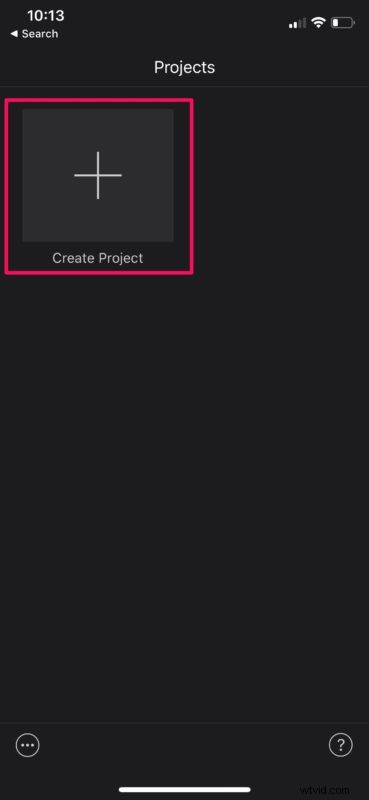
- Poté, když budete dotázáni na typ projektu, který chcete vytvořit, vyberte možnost „Film“.
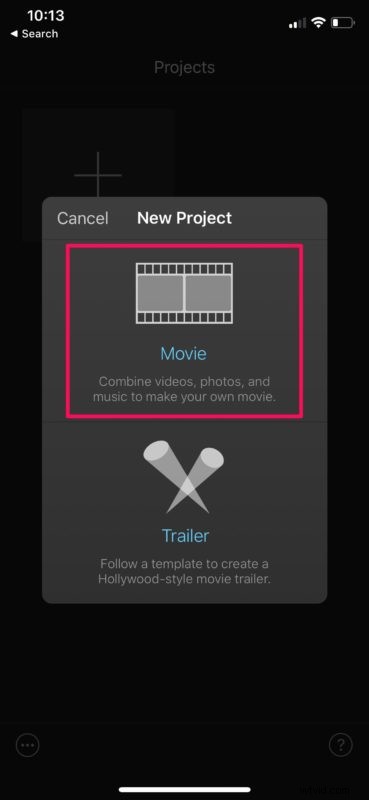
- Tímto se otevře vaše knihovna fotografií. Nyní procházejte svá videa a vyberte klip, který chcete přidat do svého projektu. Až budete s výběrem hotovi, klepněte na „Vytvořit film“ v dolní části nabídky.
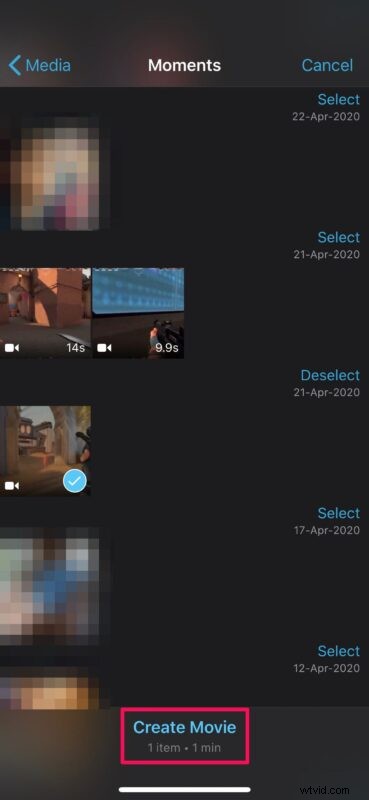
- Vybrané video bude přidáno na časovou osu iMovie. Nyní klepnutím na klip na časové ose jej vyberte a získejte přístup k dalším možnostem.
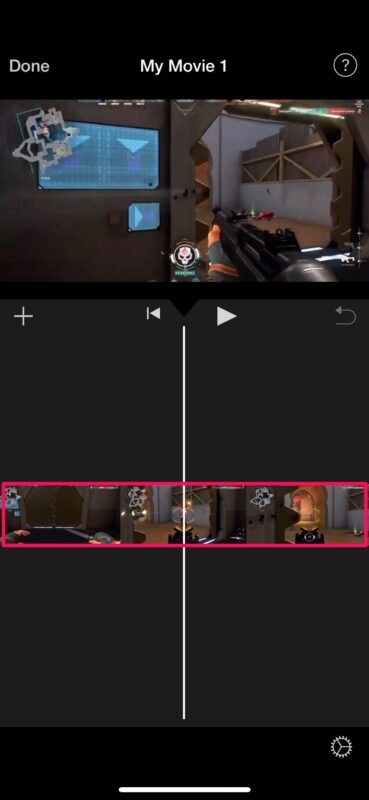
- Tím získáte přístup k některým nástrojům pro úpravu videa. Zde ve spodní části uvidíte posuvník hlasitosti. Chcete-li ztlumit nebo odstranit zvuk, stačí klepnout na ikonu Hlasitost. Nebo, pokud chcete pouze snížit hlasitost, můžete odpovídajícím způsobem upravit posuvník.
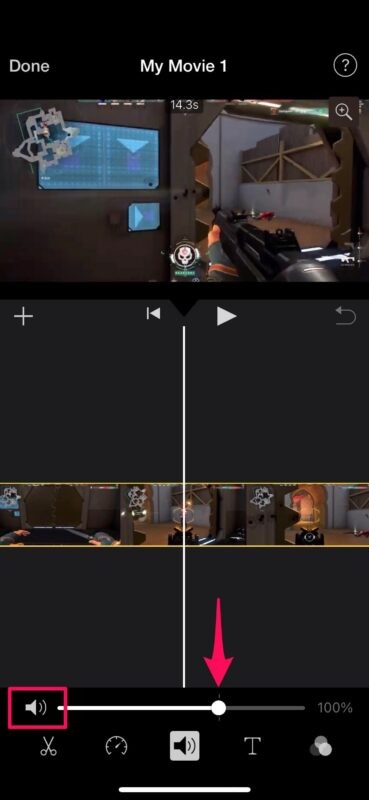
- Ikona hlasitosti se nyní změní, což znamená, že zvuk byl ztlumen. Nyní klepnutím na „Hotovo“ v levém horním rohu obrazovky uložte svůj projekt.
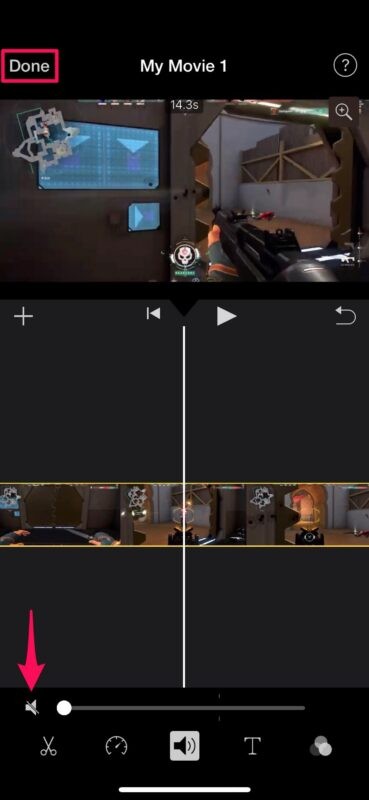
- V tomto kroku můžete exportovat svůj projekt. Klepněte na ikonu „sdílet“ ve spodní části, jak je znázorněno na snímku obrazovky níže.
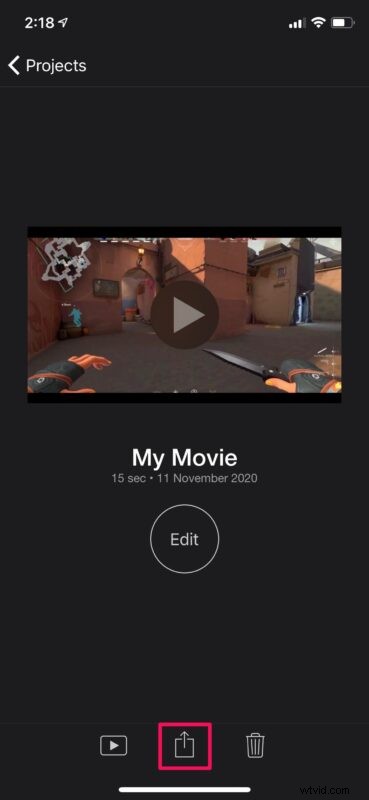
- Tím se zobrazí tabulka sdílení pro iOS. Chcete-li uložit konečný videoklip bez zvuku v aplikaci Fotky, vyberte možnost „Uložit video“.
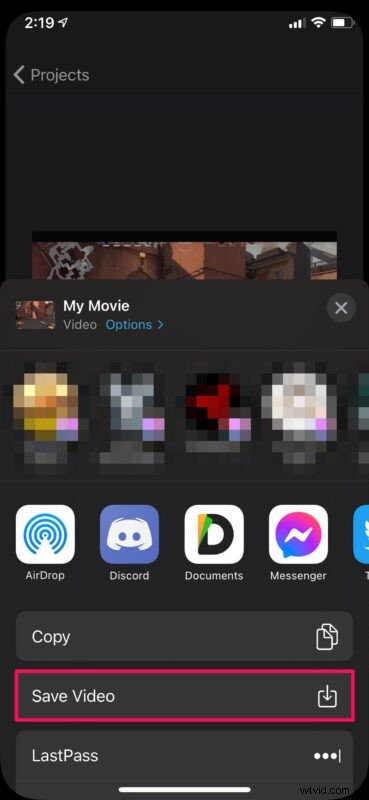
Tady to máš. Jakmile se naučíte, jak to udělat, odstranění zvuku na pozadí z videoklipu není příliš obtížné.
Pamatujte, že iMovie musí být při exportu finálního videa aktivní v popředí. V závislosti na délce videa a kvalitě videa může export trvat sekundy, minuty nebo dokonce hodiny.
Nyní, když se vám podařilo odstranit zvuk z videa, možná vás bude zajímat, jak nahradit zvuk přidáním hudby na pozadí k videu v iMovie. Tuto metodu lze také použít k přidání hlasových projevů přímo z vašeho iPhone.
Kromě těchto funkcí lze iMovie použít také ke zpracování pokročilých úloh úpravy videa, jako je stříhání a ořezávání videa, odstraňování střední části klipu nebo dokonce kombinování více videoklipů pro vytvoření dokonalého sestřihu.
I když je to zjevně zaměřeno na iMovie pro iPhone a iPad, stejný úkol můžete provést na iMovie pro Mac, pokud chcete odstranit zvukové stopy z videoklipů na počítači.
Podařilo se vám odstranit zvukovou stopu ze záznamu videa pomocí aplikace iMovie? Co si myslíte o používání iMovie pro úlohy úpravy videa? Nenechte si ujít další tipy iMovie a jako vždy nám dejte vědět do komentářů, jaké jsou vaše zkušenosti, myšlenky a návrhy.
