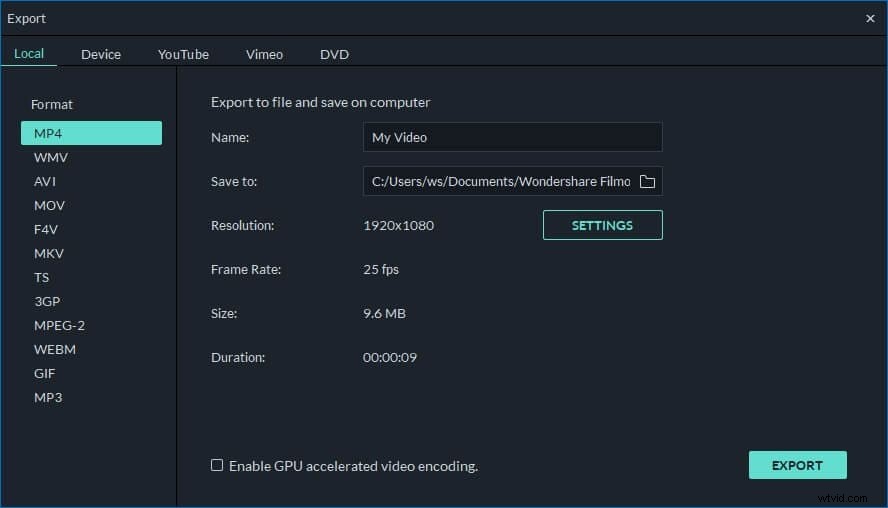Mám zde video MKV ve vysokém rozlišení se 2 zvukovými stopami:ruština a angličtina. Chci toto video převést na DVD, ale jak bych odstranil ruštinu a zachoval pouze anglický zvuk?
Někdy můžete narazit na stejný problém:máte kus HD videa s více než jednou zvukovou stopou a chcete odstranit další zvukovou stopu. Nebo můžete chtít odstranit všechny zvukové stopy a přidat k nim později nějaké další zvukové soubory. Nyní to může být velmi snadné s profesionálním nástrojem pro úpravu videa - Wondershare Filmora (původně Wondershare Video Editor). Je to velmi účinný odstraňovač zvuku MKV, velmi snadno se používá, ale vytváří vynikající výsledek. Kromě odstranění zvuku z MKV jej můžete použít také pro zvuk z AVI, FLV, MKV, MP4, M4V, PSP, 3GP, MOV a dalších. Nyní si stáhněte Wondershare Filmora (původně Wondershare Video Editor) a podle níže uvedených kroků odeberte zvuk z MKV snadno a rychle.
1 Přidejte své soubory MKV do programu
Nainstalujte a spusťte Wondershare Filmora (původně Wondershare Video Editor) a kliknutím na tlačítko „Importovat“ vyhledejte a přidejte své cílové soubory MKV. Poté se importované soubory zobrazí v knihovně médií jako na obrázku níže.
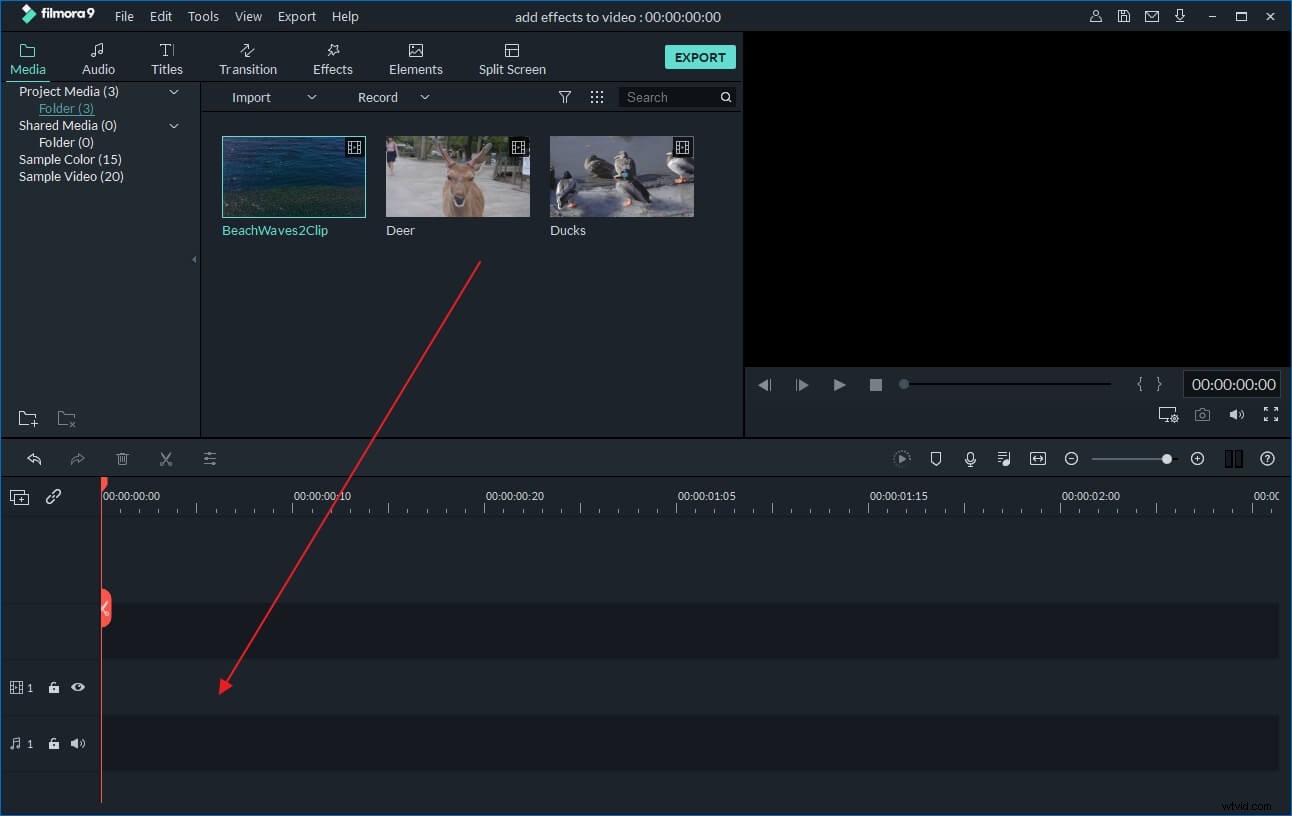
2 Odeberte zvuk z MKV
Poté přetáhněte videa z knihovny médií na časovou osu. Klikněte pravým tlačítkem na videoklip, ze kterého chcete odstranit zvuk, a výběrem možnosti „Odpojit zvuk“ oddělte zvuk od MKV. Poté uvidíte video a zvuk zobrazený v různých stopách, stiskněte tlačítko „Odstranit“ na klávesnici nebo klikněte pravým tlačítkem na stopu a vyberte příkaz „Odstranit“ pro odstranění nechtěné zvukové stopy z MKV.
Tip:Pokud chcete ke svému videu přidat novou zvukovou stopu nebo hudbu na pozadí, stačí je importovat do knihovny médií a poté přetáhnout na správnou pozici na časové ose. Zde je podrobný návod, jak k videu přidat hudbu na pozadí.
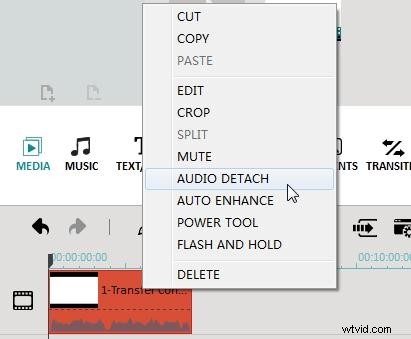
3 Náhled a uložení nového souboru
Prohlédněte si nový soubor kliknutím na ikonu Přehrát, abyste zjistili, zda je to, co chcete. Pokud jste s výsledkem spokojeni, klikněte na „Vytvořit“ a exportujte upravený soubor MKV. Jak vidíte, můžete si vybrat požadovaný způsob výstupu:uložit video v různých formátech, uložit jej pro přehrávání na přenosných zařízeních, vypálit na disk DVD nebo přímo sdílet na YouTube. Poté klikněte na „Vytvořit“ a váš nový soubor bude během několika sekund uložen