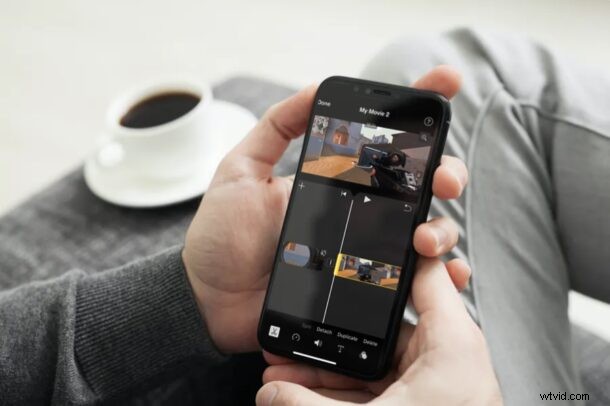
Chcete odstranit nežádoucí část videa, které jste pořídili na iPhonu nebo iPadu? S aplikací iMovie, která je zdarma dostupná pro zařízení iOS a iPadOS, je vystřihování částí videí poměrně jednoduchý a přímočarý postup.
I když vestavěný editor videa v aplikaci Fotky ze skladu postačí pro nejzákladnější potřeby, nemůžete jej použít pro přístup k pokročilým funkcím, jako je možnost přidávat přechody, vystřihovat části videí z poloviny filmu (ačkoli může zkrátit celkovou délku), kombinovat více videí a tak dále. To je přesně místo, kde se hodí speciální aplikace pro úpravu videa, jako je iMovie. V App Store je několik aplikací pro úpravu videa, ale iMovie od Apple je snadné, zcela zdarma k použití a je také docela výkonná. Máte zájem o využití iMovie pro některé potřeby úpravy videa? V tomto článku vás provedeme tím, jak odstranit část videa pomocí iMovie na iPhonu nebo iPadu.
Jak odstranit střední část videa na iPhone a iPad pomocí iMovie
Než začnete s následujícím postupem, musíte na iPhone nebo iPad nainstalovat nejnovější verzi iMovie z obchodu Apple App Store. Až s tím budete hotovi, postupujte podle níže uvedených kroků.
- Otevřete na svém iPhonu nebo iPadu aplikaci „iMovie“.
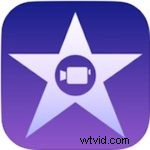
- Klepnutím na „Vytvořit projekt“ zahájíte v aplikaci nový projekt úpravy videa.

- Poté, když budete dotázáni na typ projektu, který chcete vytvořit, vyberte možnost „Film“.
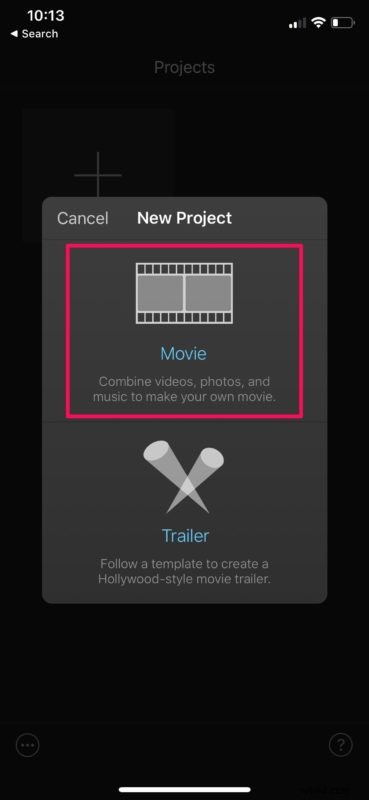
- Tímto se otevře vaše knihovna fotografií. Zde můžete procházet videa a vybrat klip, který chcete přidat do svého projektu. Až budete s výběrem hotovi, klepněte na „Vytvořit film“ v dolní části nabídky.
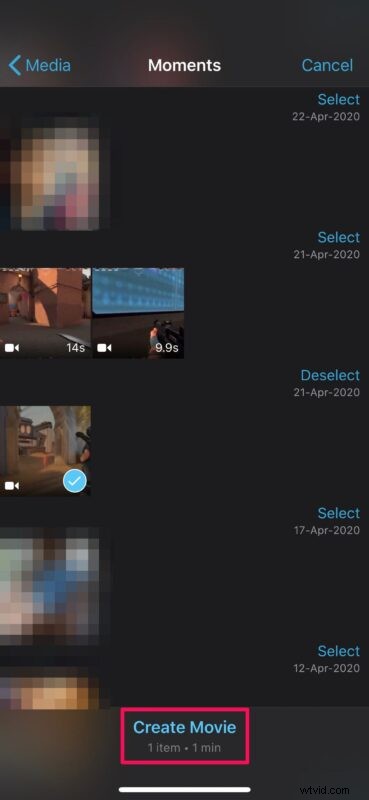
- Vybrané video bude přidáno na časovou osu iMovie. Kurzor bude ve výchozím nastavení na konci klipu, ale můžete klip postupně přetáhnout doprava a zastavit se přesně tam, kde chcete provést řez.

- Nyní klepněte na časovou osu a přejděte k dalšímu kroku.
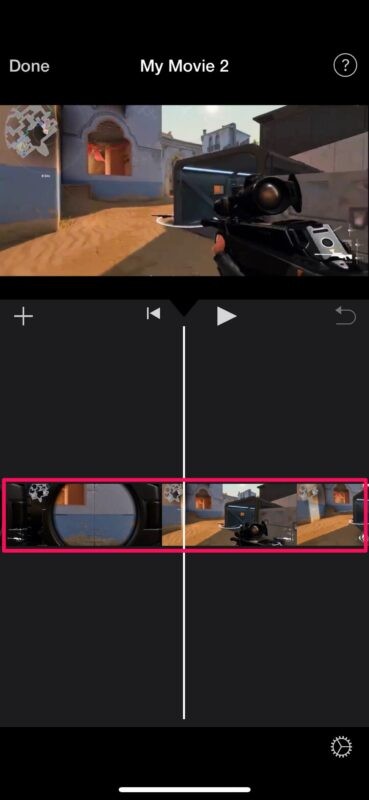
- Nyní budete mít přístup k různým nástrojům dostupným v iMovie. Ujistěte se, že je vybrán řezací nástroj, což je označeno ikonou „nůžky“, jak je znázorněno níže. Klepnutím na „Rozdělit“ přestřihnete videoklip přesně tam, kde jste jej označili.
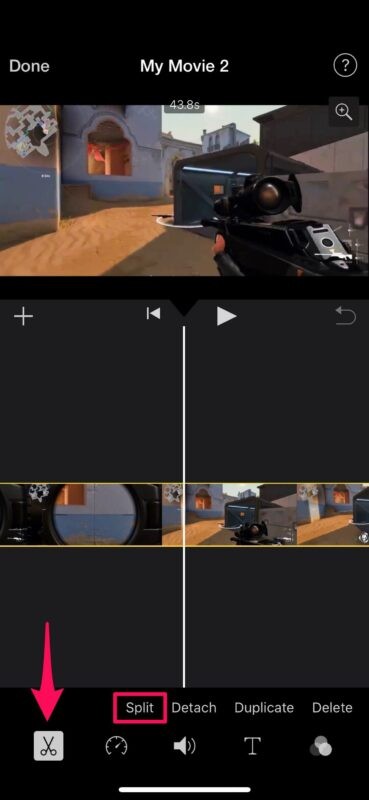
- Opakováním kroků 5, 6 a 7 rozdělte část, kde chcete řez ukončit. Dále vyberte nechtěnou střední část videoklipu, kterou jste právě vystřihli, na časové ose a klepnutím na „Smazat“ ji odstraňte.
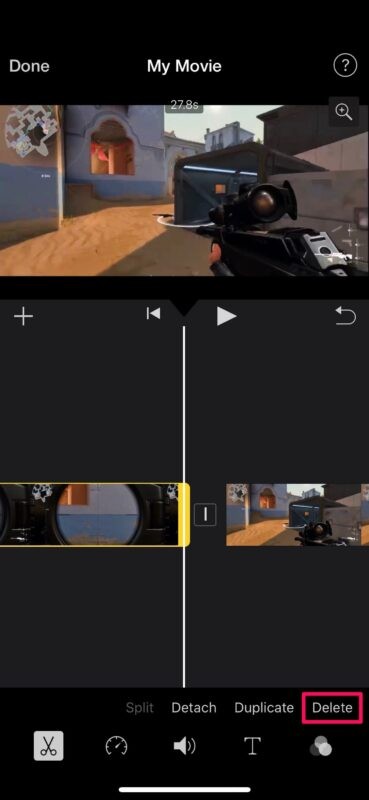
- Smazaná část již nebude viditelná na časové ose, ale pokud si myslíte, že jste udělali chybu, můžete klepnout na možnost „vrátit zpět“ umístěnou nad časovou osou. Jakmile je prostřední část odstraněna, počáteční a koncová část se na časové ose automaticky spojí. Pokud však chcete, můžete klepnout na ikonu mezi dvěma klipy a přidat přechodový efekt. Až budete hotovi, klepnutím na „Hotovo“ projekt uložte.
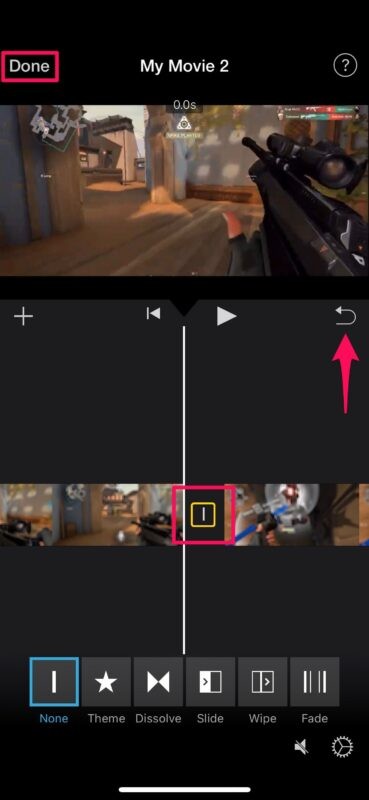
- Zde klepněte na ikonu „sdílet“ ve spodní části, jak je znázorněno na snímku obrazovky níže.
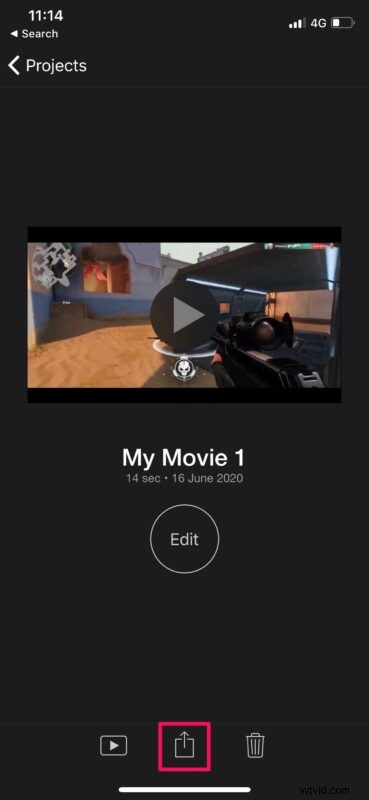
- Výběrem možnosti „Uložit video“ uložíte konečný soubor videa v aplikaci Fotky.
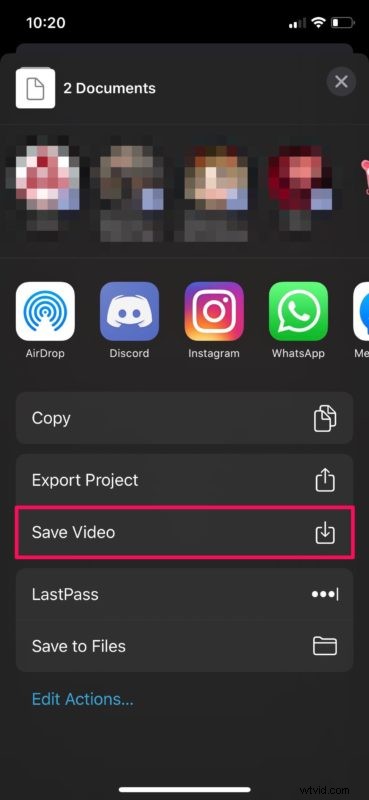
Nyní víte, jak odstranit nechtěný klip, část, část nebo něco ze středu videoklipu pomocí iMovie. To nebylo příliš těžké, že?
Mějte na paměti, že zatímco ukládáte finální video, iMovie musí běžet v popředí. V závislosti na délce videa může dokončení exportu trvat několik sekund až minut nebo déle.
Použití nástroje Split k vyříznutí nechtěných částí videa je jen jednou z několika věcí, které iMovie nabízí. Pokud budete iMovie používat pro většinu svých potřeb na úpravu videa, možná vás bude zajímat, jak zkombinovat více videí s iMovie na vašem iPhonu a iPadu. Nebo možná budete chtít vědět, jak oříznout/přiblížit video pomocí iMovie na vašem iOS zařízení. Podívejte se také na naše další články o iMovie, kde najdete další tipy a triky.
Kromě výše uvedených možností přináší iMovie také mnoho dalších šikovných funkcí, jako je schopnost zpomalit nebo zrychlit klip, zvýšit nebo snížit hlasitost zvuku videa, přidat hudbu na pozadí, přidat přechody a mnoho dalšího.
Používáte Mac? Pokud ano, budete rádi, když budete vědět, že iMovie je předinstalováno na zařízeních macOS, kde máte podobnou sadu nástrojů i ve verzi pro Mac. Můžete se například podívat, jak oříznout videa pomocí iMovie v systému macOS.
Podařilo se vám vystřihnout část videa nebo odstranit část, kterou z filmu nechcete zahrnout? Máte nějaké rady, triky nebo návrhy, jak používat iMovie k úpravě videoklipů? Dejte nám vědět v komentářích
